PDF के रूप में एक्सेल स्प्रेडशीट को कैसे सेव करें
माइक्रोसॉफ्ट ऑफिस कार्यालय माइक्रोसॉफ्ट एक्सेल पीडीएफ नायक एक्सेल / / April 27, 2020
पिछला नवीनीकरण

यदि आप अपनी एक्सेल स्प्रेडशीट को पीडीएफ के रूप में सहेजना चाहते हैं, तो यहां आपको क्या करना है।
जबकि कुछ फ़ाइलों को आसानी से अन्य प्रारूपों में बदला जा सकता है, लेकिन यह एक्सेल फ़ाइलों के लिए सही नहीं है। तब तक तुम कर सकते हो एक्सेल डेटा एम्बेड करें अन्य जगहों पर, यह एक ऐसा प्रारूप नहीं है जो PDF जैसे अन्य दस्तावेज़ स्वरूपों में अच्छी तरह से परिवर्तित होता है।
यह बड़े पैमाने पर स्वरूपण के कारण है। अपने सेल ग्रिड संरचना के साथ एक्सेल फाइल को इस तरह से सेट करना होता है जिससे डेटा को उसके लेआउट को खोए बिना प्रस्तुत किया जा सके। एक पीडीएफ के रूप में एक एक्सेल स्प्रेडशीट को बचाने के लिए, यहां आपको क्या करना है।
एक्सेल में पेज लेआउट और डिजाइन सेट करना
जबकि पेज लेआउट और मार्जिन आमतौर पर एक्सेल में दिखाई नहीं देते हैं, वे मौजूद हैं। जैसा कि पीडीएफ एक दस्तावेज़ प्रारूप है, जो पृष्ठों में सामग्री प्रदर्शित करता है, यह सुनिश्चित करना महत्वपूर्ण है कि आपके एक्सेल डेटा को लेआउट को तोड़े बिना आसानी से प्रदर्शित किया जा सकता है।
इसीलिए Excel में पृष्ठ लेआउट बदलना सबसे पहली चीज़ है जिसे आपको पीडीएफ फाइल के रूप में सहेजने से पहले करना होगा। शुरू करने के लिए, अपनी एक्सेल स्प्रेडशीट खोलें और दबाएं
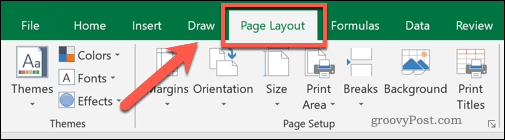
यहां से, आप पृष्ठ मार्जिन, ओरिएंटेशन, आकार और समग्र प्रिंट क्षेत्र निर्धारित कर सकते हैं। सभी चार तत्व यह प्रभावित कर सकते हैं कि पीडीएफ में परिवर्तित होने पर आपकी एक्सेल फाइल कैसे प्रदर्शित होती है।
जबकि डिफ़ॉल्ट पेज मार्जिन स्वीकार्य होना चाहिए, दबाएं मार्जिन बटन और ड्रॉप-डाउन मेनू में उपलब्ध विकल्पों में से एक का चयन करें यदि आप उन्हें बदलना चाहते हैं। यदि आप अपने डेटा के किनारों के आसपास कम (या अधिक) सफेद स्थान चाहते हैं, तो आप ऐसा कर सकते हैं।
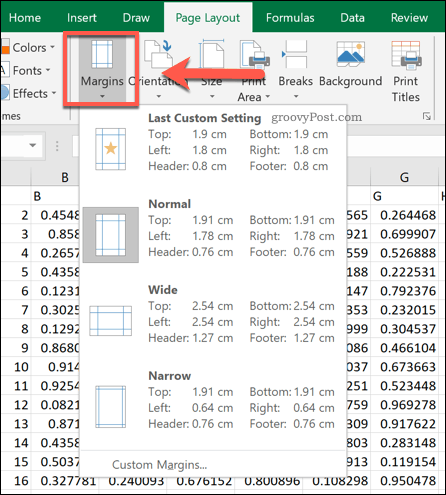
डिफ़ॉल्ट रूप से, Excel एक पर सेट है चित्र पेज ओरिएंटेशन। यदि आपके पास बड़ी संख्या में कॉलम हैं, तो आप इसे स्विच करना चाह सकते हैं परिदृश्य बजाय।
आप इसे दबाकर कर सकते हैं अभिविन्यास बटन और उपलब्ध विकल्पों में से एक का चयन करें।
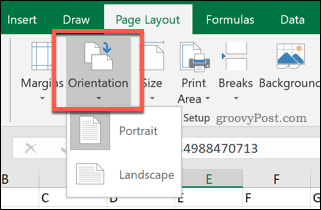
पेज साइज़ का सबसे बड़ा प्रभाव होगा कि आप एक्सेल डेटा को एक पेज पर कितना फिट कर सकते हैं। ये विशिष्ट भौतिक पेपर आकारों पर आधारित हैं।
दबाएं आकार बटन और ड्रॉप-d0wn मेनू से पृष्ठ आकार में से एक का चयन करें। ए 4 मुद्रण के लिए अनुमति देने के लिए एक सामान्य आकार के रूप में ज्यादातर मामलों में सिफारिश की है।
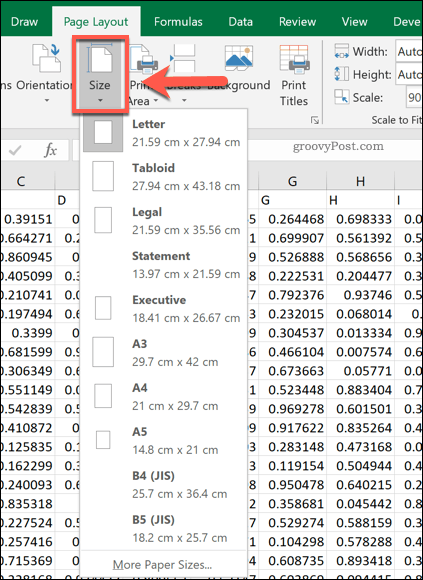
एक्सेल फ़ाइल प्रिंट विकल्प सेट करना
जब आप एक्सेल में एक प्रिंट क्षेत्र का चयन करें, आप उन कोशिकाओं को निर्धारित करते हैं जिन्हें आप प्रिंट करना चाहते हैं। इसे सेट करने से आप अपनी पीडीएफ फाइल को बचाने के लिए अपनी पसंद के डेटा का चयन कर सकते हैं यदि आप सीधे पीडीएफ फाइल में प्रिंट करना चाहते हैं।
अपने माउस का उपयोग करके अपनी पीडीएफ फाइल में जो कॉलम और पंक्तियाँ देखना चाहते हैं, उनका चयन करें। चयनित डेटा के साथ, क्लिक करें पृष्ठ लेआउट> प्रिंट क्षेत्र> प्रिंट क्षेत्र सेट करें.
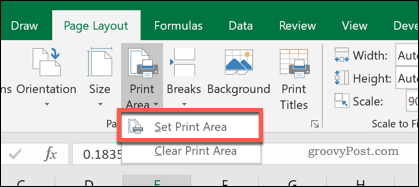
यदि आपके पास अपने प्रिंट क्षेत्र में बड़ी मात्रा में डेटा है (उदाहरण के लिए, बड़ी संख्या में पंक्तियों या स्तंभों के साथ), तो आप बदल सकते हैं कि उनमें से कितने एकल पृष्ठ पर दिखाई देते हैं।
अपने प्रिंट क्षेत्र में कई पंक्तियों या स्तंभों का चयन करें, फिर सेट करें चौड़ाई या ऊंचाई के तहत विकल्प पेज लेआउट> स्केल टू फिट को अनुभाग 1 पेज. आप कुल स्केल प्रतिशत भी बदल सकते हैं (प्रिंट क्षेत्र का उपयोग पेज भरने के लिए कितना स्थान होगा) स्केल विकल्प बॉक्स प्रदान किया गया।
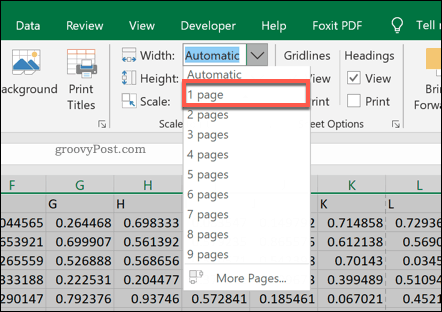
आप दबाकर अपने अंतिम एक्सेल लेआउट में और भी बदलाव कर सकते हैं प्रिंट टाइलें बटन।
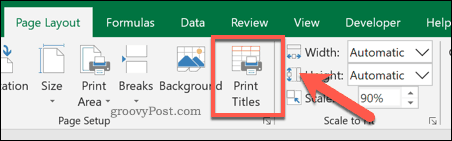
में पृष्ठ सेटअप विंडो, के अंतर्गत सूचीबद्ध किसी भी उपलब्ध विकल्प को बदलें छाप तथा टाइटल प्रिंट करें वर्गों। आपके द्वारा किए गए किसी भी परिवर्तन को आपके अंतिम, एक्सेल से पीडीएफ दस्तावेज़ में जोड़ा जाएगा।
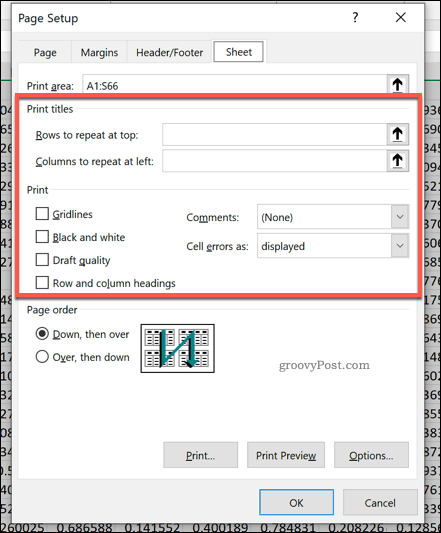
एक एक्सेल फाइल को एक पीडीएफ में बदलना
एक्सेल फाइल को पीडीएफ में बदलने के दो तरीके हैं।
पहला तरीका इसे सीधे पीडीएफ फाइल के रूप में सहेजना है - ऐसा करने के लिए, दबाएं फ़ाइल> इस रूप में सहेजें और सुनिश्चित करें कि पीडीएफ के तहत चुना गया है टाइप के रुप में सहेजें ड्रॉप डाउन मेनू। दबाएँ सहेजें एक बार आप तैयार हैं
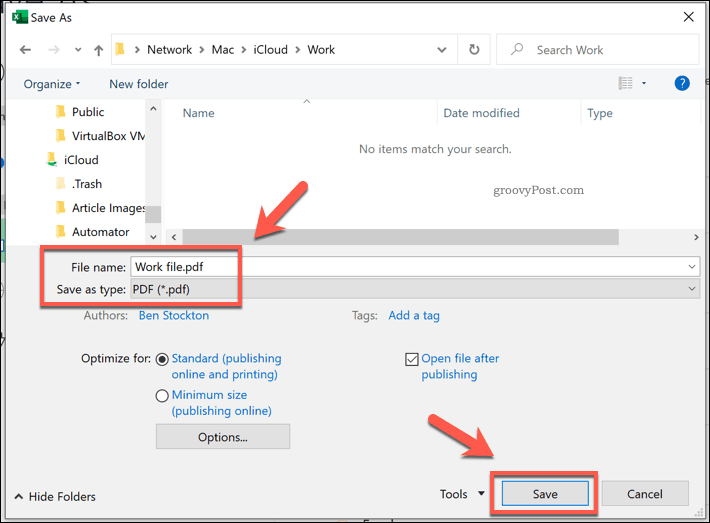
विंडोज उपयोगकर्ता पीडीएफ फाइल को प्रिंट भी कर सकते हैं, प्रिंटर आउटपुट को प्रिंट करने के बजाय फाइल में सेव कर सकते हैं। यह आपकी फ़ाइल के ऊपर कई प्रिंट विकल्प लागू करेगा और आपके द्वारा सेट किए गए प्रिंट क्षेत्र का उपयोग करेगा। यह एक अच्छा विकल्प है यदि आप केवल अपने कुछ एक्सेल डेटा को एक पीडीएफ फाइल में सहेजना चाहते हैं।
ऐसा करने के लिए, दबाएँ फ़ाइल> प्रिंट करें और चुनें Microsoft प्रिंट पीडीएफ के लिए प्रिंटर सूची से। दबाएँ छाप एक बार आप तैयार हैं
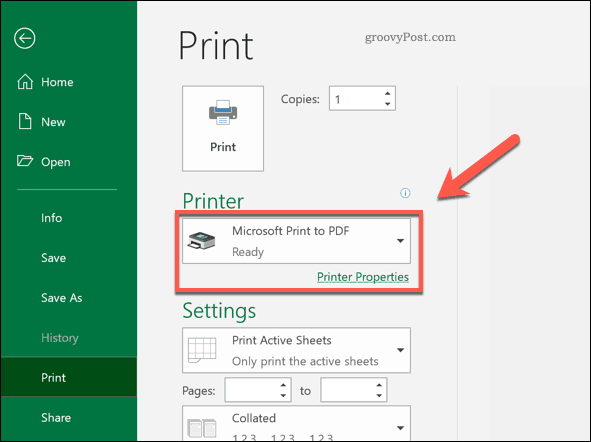
में प्रिंट आउटपुट को इस प्रकार सेव करें दिखाई देने वाली विंडो, अपनी फ़ाइल को बचाने के लिए चुनें, फ़ाइल को एक नाम दें, फिर दबाएँ सहेजें फ़ाइल को बचाने के लिए।
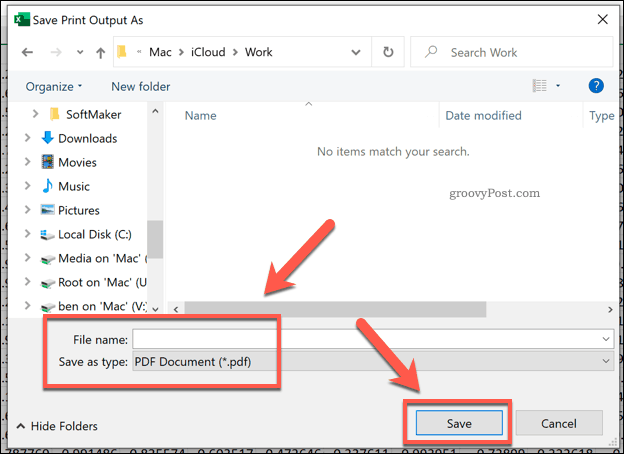
एक्सेल डेटा का उपयोग अन्यत्र
एक पीडीएफ के रूप में एक एक्सेल स्प्रेडशीट को सहेजना एक अन्य प्रारूप में अपने एक्सेल डेटा का उपयोग करने का एक तरीका है। यह आसान है PowerPoint में Excel डेटा डालें, साथ ही वर्ड जैसे अन्य ऑफिस सॉफ़्टवेयर को निर्यात करें।
आप भी सक्षम हो सकते हैं एक्सेल डेटा को कॉपी और पेस्ट करें अपनी स्वरूपण खोए बिना अन्य फ़ाइलों और सॉफ़्टवेयरों में भी, हालांकि आपका माइलेज अलग-अलग हो सकता है।
व्यक्तिगत पूंजी क्या है? 2019 की समीक्षा शामिल है कि कैसे हम इसका उपयोग धन प्रबंधित करने के लिए करते हैं
चाहे आप पहले निवेश से शुरू कर रहे हों या एक अनुभवी व्यापारी हों, पर्सनल कैपिटल में सभी के लिए कुछ न कुछ है। यहाँ एक नज़र है ...



