पावरपॉइंट प्रेजेंटेशन को कैसे लूप करें
माइक्रोसॉफ्ट ऑफिस पावर प्वाइंट कार्यालय नायक / / April 27, 2020
पिछला नवीनीकरण

लगातार लूप से एक हैंड्स-फ्री पावरपॉइंट प्रेजेंटेशन बनाने की आवश्यकता है? ऐसे।
जब आप एक आकर्षक प्रेजेंटेशन बनाने की कोशिश कर रहे हों, तो आप अपने पावरपॉइंट को तोड़ना नहीं चाहते हैं। यह आपके साथ एक साथ प्रवाहित होना चाहिए, प्रभावी स्लाइड संक्रमण से मेल खाने के लिए।
हालाँकि, यदि आप अपने पॉवरपॉइंट प्रेजेंटेशन में शामिल नहीं हैं, तो समय पर काम करना ज़रूरी नहीं है। उदाहरण के लिए, यदि आप इसका उपयोग किसी चित्र या वीडियो को किसी दुकान के प्रदर्शन में करने के लिए कर रहे हैं, तो आप चाहते हैं कि आपकी PowerPoint स्लाइड लगातार चले।
यदि आप एक PowerPoint प्रस्तुति को लूप करना चाहते हैं, तो यहां आपको क्या करना है।
PowerPoint स्लाइड्स को लूप कैसे करें
कभी न खत्म होने वाली PowerPoint प्रस्तुति बनाने के लिए, आपको पहले कई स्लाइडों के साथ एक प्रस्तुति की आवश्यकता होगी। शुरू करने के लिए PowerPoint में इसे खोलें, फिर सिर पर स्लाइड शो रिबन पट्टी पर टैब।
वहां से, क्लिक करें स्लाइड शो सेट करें अपने PowerPoint समय को संशोधित करना शुरू करने के लिए।
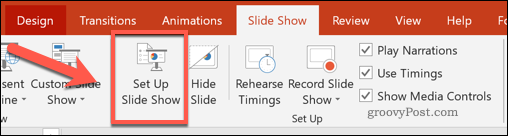
यह खुल जाएगा शो सेट करें विंडो, जहां आप प्रस्तुति प्रकार सहित अपनी PowerPoint सेटिंग्स को संशोधित कर सकते हैं और स्लाइड स्वचालित रूप से जारी रहती हैं या नहीं।
के नीचे विकल्प दिखाएं समूह, के बगल में स्थित चेकबॉक्स को सक्षम करने के लिए क्लिक करें Esc तक लगातार लूप करें विकल्प, फिर दबाएँ ठीक बचाना।
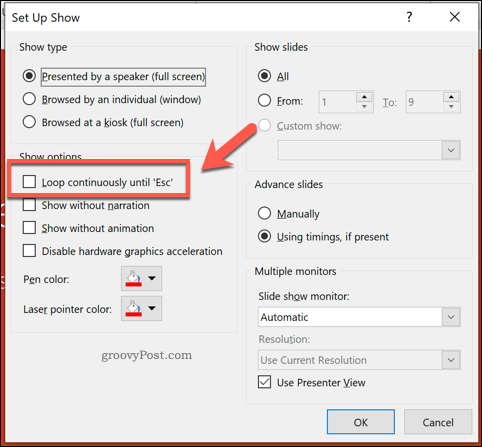
यह सेटिंग यह सुनिश्चित करेगी कि आपकी PowerPoint प्रस्तुति केवल तभी रुकेगी जब Esc आपके कीबोर्ड पर की दबाया गया है। अंतिम स्लाइड पहुंचने के बाद, यह पहली स्लाइड पर वापस आ जाएगा और शुरू हो जाएगा।
इस सेटिंग की एकमात्र समस्या यह है कि इसके लिए अभी भी उपयोगकर्ता इनपुट की आवश्यकता है। प्रस्तुति प्रारंभ में वापस आ जाएगी, लेकिन यह प्रत्येक स्लाइड को स्वचालित रूप से आगे नहीं बढ़ाती है - आपको सही हाथों से मुक्त PowerPoint प्रस्तुति के लिए आगे स्लाइड संक्रमण समय निर्धारित करने की आवश्यकता होगी।
PowerPoint स्लाइड संक्रमण समय निर्धारित करना
प्रत्येक नई स्लाइड के लिए अपने माउस को क्लिक करने के बजाय, आप अपने PowerPoint स्लाइड को स्वचालित रूप से आगे बढ़ने के लिए सेट कर सकते हैं। इसका अर्थ है कि आपकी स्लाइड्स समयबद्ध हैं, और प्रस्तुति के सक्रिय होने के बाद किसी भी उपयोगकर्ता से किसी भी तरह की बातचीत की आवश्यकता नहीं है।
ऐसा करने के लिए, आपको प्रेस पर वापस लौटना होगा स्लाइड शो>स्लाइड शो सेट करें रिबन बार पर। में शो सेट करें विंडो, क्लिक करें यदि वर्तमान में, समय का उपयोग करना के नीचे आगे की स्लाइड्स अनुभाग।
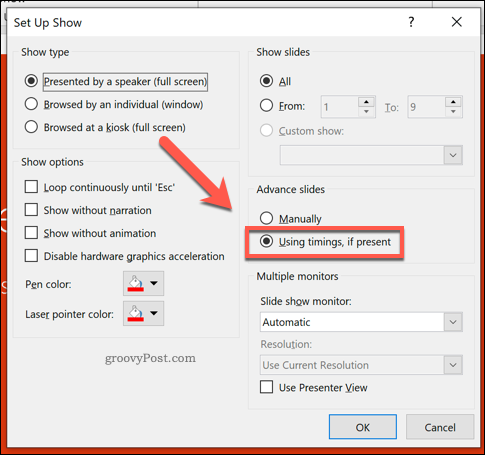
क्लिक करें ठीक विंडो को बचाने और बंद करने के लिए। अब आपको अपनी स्लाइड के लिए समय निर्धारित करने की आवश्यकता होगी - क्लिक करें संक्रमण ऐसा करने के लिए रिबन बार पर टैब करें।

के नीचे समय का खंड संक्रमण टैब, आप अगली स्लाइड प्रदर्शित होने से पहले अपनी स्लाइड्स की लंबाई निर्धारित कर पाएंगे।
सक्षम करने के लिए क्लिक करें उपरांत चेकबॉक्स, उसके बाद विकल्प बॉक्स में एक समय सेट करें। अवहेलना माउस क्लिक पर चेकबॉक्स, अपने के रूप में शो सेट करें सेटिंग्स इसे ओवरराइड करेंगी, लेकिन यदि आप चाहें तो विकल्प को अनचेक करें।
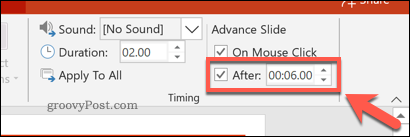
यह सेटिंग केवल आपके वर्तमान में चयनित स्लाइड पर लागू होगी। आप प्रत्येक स्लाइड के लिए अलग-अलग समय निर्धारित कर सकते हैं, या दबा सकते हैं सब पर लागू बटन। यह आपकी प्रत्येक स्लाइड पर समान समय लागू करेगा।
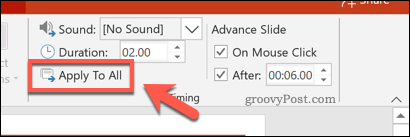
अब आप अपनी पावरपॉइंट प्रस्तुति को क्लिक करके देख सकते हैं स्लाइड शो> शुरुआत से रिबन बार पर, या दबाकर F5 अपने कीबोर्ड पर कुंजी।
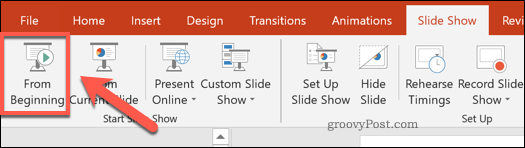
यदि आपके द्वारा लागू की गई सेटिंग्स सही थीं, तो आपकी PowerPoint प्रस्तुति प्रारंभ से शुरू हो जाएगी, और प्रत्येक स्लाइड को एक निर्धारित समय के लिए दिखाया जाएगा। जब प्रस्तुति समाप्त हो जाती है, तो यह बिना किसी उपयोगकर्ता इनपुट के साथ शुरुआत में वापस आ जाएगा।
आप प्रस्तुति को सामान्य दबाकर समाप्त कर सकते हैं Esc अपने कीबोर्ड पर कुंजी।
PowerPoint शो प्रकार का उपयोग करना
यहां तक कि जब आपकी पावरपॉइंट प्रस्तुति स्वचालित रूप से लूप पर सेट होती है, तब भी आप इसे दबाकर एक स्लाइड को छोड़ सकते हैं, साथ ही नियंत्रण भी देख सकते हैं।
एक सच्चे हाथों से मुक्त कियोस्क प्रदर्शन बनने के लिए, आपको शो प्रकार बदलने की आवश्यकता होगी। यह उपयोगकर्ताओं को स्लाइड को रोकने या स्लाइड नियंत्रण देखने से रोक देगा। ऐसा करने के लिए, दबाएँ स्लाइड शो> स्लाइड शो सेट करें रिबन बार पर।
में शो सेट करें खिड़की, आपको तीन उपलब्ध शो प्रकार दिखाई देंगे प्रकार दिखाएं अनुभाग। कियोस्क मोड पर स्विच करने के लिए, दबाएँ एक कियोस्क (पूर्ण स्क्रीन) पर ब्राउज़ किया गया विकल्प।
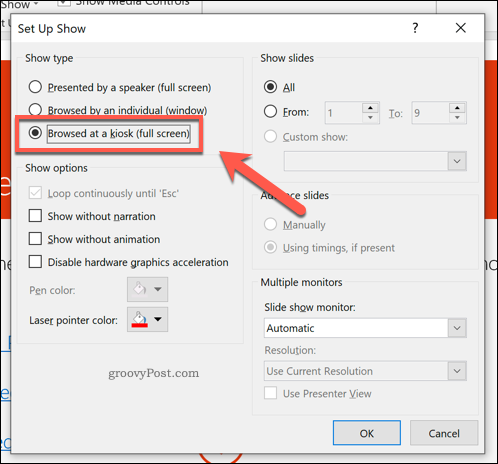
क्लिक करें ठीक सहेजने के बाद, अपनी प्रस्तुति को दबाकर लॉन्च करें स्लाइड शो> शुरुआत से या मार कर F5 चाभी।
एक बार सक्षम होने के बाद, आप किसी भी PowerPoint नियंत्रण को देखने या स्लाइड को छोड़ने में सक्षम नहीं होंगे, लेकिन फिर भी आप इसे दबा सकते हैं Esc प्रस्तुति को समाप्त करने की कुंजी।
हैंड्स-फ्री पावरपॉइंट प्रेजेंटेशन बनाना
पावरपॉइंट ने कई उपयोगकर्ताओं के लिए हाथों से मुक्त प्रस्तुतियाँ बनाने के लिए स्वयं को जाने वाला उपकरण साबित कर दिया है, लेकिन यह इतना अधिक सक्षम है।
आप ऐसा कर सकते हैं PowerPoint में Excel डेटा डालें डेटा-समृद्ध प्रस्तुतियाँ बनाने के लिए या, यदि आप कुछ और दृश्य के लिए देख रहे हैं, तो आप कर सकते हैं एक PowerPoint में वीडियो जोड़ें बजाय।
व्यक्तिगत पूंजी क्या है? 2019 की समीक्षा शामिल है कि कैसे हम इसका उपयोग धन प्रबंधित करने के लिए करते हैं
चाहे आप पहले निवेश से शुरू कर रहे हों या एक अनुभवी व्यापारी हों, पर्सनल कैपिटल में सभी के लिए कुछ न कुछ है। यहाँ एक नज़र है ...



