अपने डेस्कटॉप ब्राउज़र में रीडर व्यू का उपयोग कैसे करें
नायक / / March 17, 2020
पिछला नवीनीकरण

क्या आप वेब पेज पर सभी विज्ञापन, बैनर और वीडियो से विचलित हो जाते हैं, जब आप एक लेख पढ़ना चाहते हैं? अपने डेस्कटॉप ब्राउज़र में रीडर व्यू का उपयोग करके इन विकर्षणों को हटा दें।
जब आप बैनर, विज्ञापन, वीडियो और अन्य विचलित करने वाले, असंबंधित सामान के साथ बमबारी करते हैं, तो कई वेबसाइट जब आप एक लेख पढ़ना चाहते हैं। लेकिन अगर आपको वेब पेज पर सभी अतिरिक्त सामान बहुत अधिक विचलित करने वाले लगते हैं, तो आप बेहतर पठनीयता के लिए वेब पेजों को सरल बनाने के लिए अपने ब्राउज़र में "रीडर व्यू" में जा सकते हैं। वेब पेज पर विज्ञापन, बैनर, वीडियो और अन्य विचलित करने वाली चीजें हटा दी जाती हैं, जिससे आप केवल उस सामग्री को छोड़ सकते हैं जिसमें आप रुचि रखते हैं।
आज, हम आपको क्रोम, फ़ायरफ़ॉक्स, विवाल्डी, एज और ओपेरा के डेस्कटॉप संस्करणों में रीडर दृश्य का उपयोग करने का तरीका बताएंगे।
क्रोम
क्रोम में एक अंतर्निहित पाठक दृश्य है जिसे कहा जाता है डिस्टिल पेज, लेकिन यह छिपा हुआ है। आपको Chrome शॉर्टकट को कस्टमाइज़ करके इसे सक्षम करना होगा।
आप इसे बदलने से पहले Chrome शॉर्टकट की एक प्रतिलिपि बनाना चाहते हैं। इस तरह से आप अभी भी उस विकल्प के बिना क्रोम खोल सकते हैं यदि आप चाहते हैं।
उस Chrome शॉर्टकट पर राइट-क्लिक करें जिसे आप सक्षम करने के लिए उपयोग करना चाहते हैं डिस्टिल पेज विकल्प और चयन करें गुण. यदि आप टास्कबार पर क्रोम शॉर्टकट पर राइट-क्लिक कर रहे हैं, तो सुनिश्चित करें कि क्रोम बंद है और फिर दबाएं खिसक जाना शॉर्टकट पर राइट क्लिक करने पर।
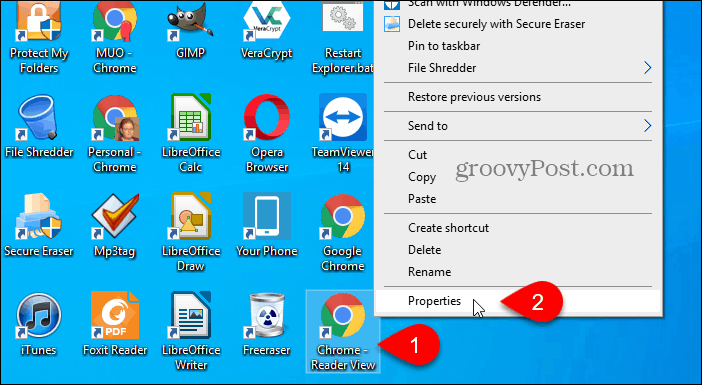
में लक्ष्य मैदान पर छोटा रास्ता पर टैब करें गुण संवाद बॉक्स, पथ के अंत में निम्नलिखित पाठ जोड़ें।
सक्षम करें-डोम-डिस्टिलर
उदाहरण के लिए, हमारा पूरा लक्ष्य इस प्रकार है:
"C: \ Program Files (x86) \ Google \ Chrome \ Application \ chrome.exe" –नेबल-डोम-डिस्टिलर
क्लिक करें ठीक.
यदि आपको एक पुष्टिकरण संवाद बॉक्स दिखाई देता है जिसमें सेटिंग बदलने के लिए प्रशासक की अनुमति की आवश्यकता है, तो क्लिक करें जारी रखें.
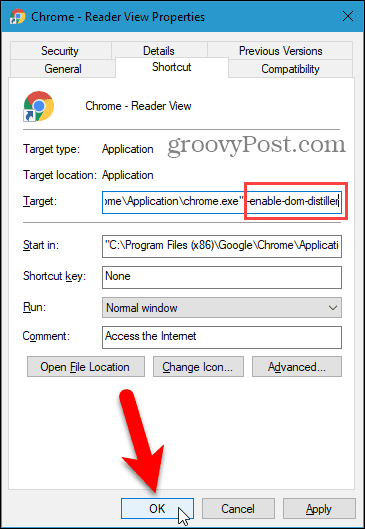
सुनिश्चित करें कि सिस्टम ट्रे में चल रही किसी भी प्रक्रिया सहित क्रोम पूरी तरह से बंद है। यदि आप सिस्टम ट्रे में क्रोम देखते हैं, तो आइकन पर राइट-क्लिक करें और चुनें बाहर जाएं.
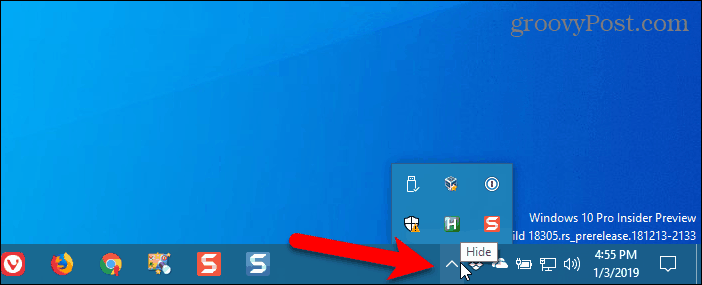
Chrome खोलने और उस वेब पेज पर जाने के लिए अनुकूलित शॉर्टकट का उपयोग करें जिसे आप पढ़ना चाहते हैं।
विंडो के ऊपरी-दाएँ कोने में Chrome मेनू (तीन वर्टिकल डॉट्स) पर क्लिक करें और चुनें डिस्टिल पेज.
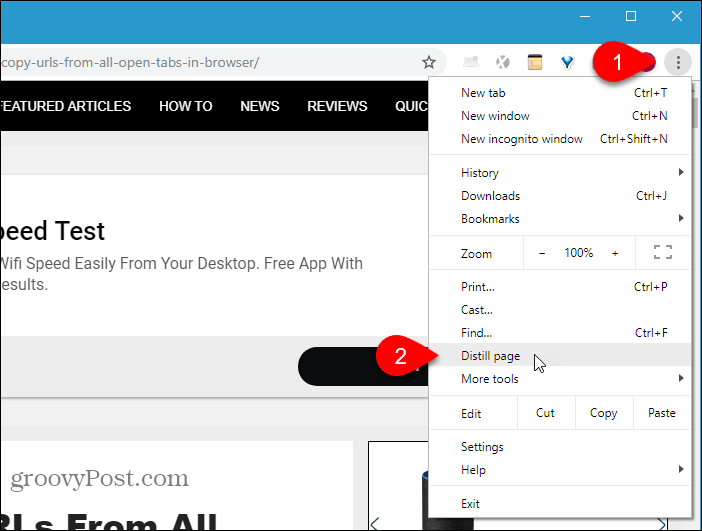
पृष्ठ के सभी अतिरिक्त तत्व जैसे विज्ञापन, साइडबार, बैनर, वीडियो और पॉपअप आपको केवल उस सामग्री के साथ छोड़ देते हैं जिसे आप पढ़ना चाहते हैं, जिसमें लेख में चित्र और लिंक शामिल हैं।
अक्षम करने का कोई तरीका नहीं है डिस्टिल पेज विकल्प। सामान्य वेब पेज को फिर से देखने के लिए, क्लिक करें वापस एड्रेस बार के बाईं ओर बटन। वेब पेज रीफ्रेश करने से वह सामान्य दृश्य में वापस नहीं आएगा।
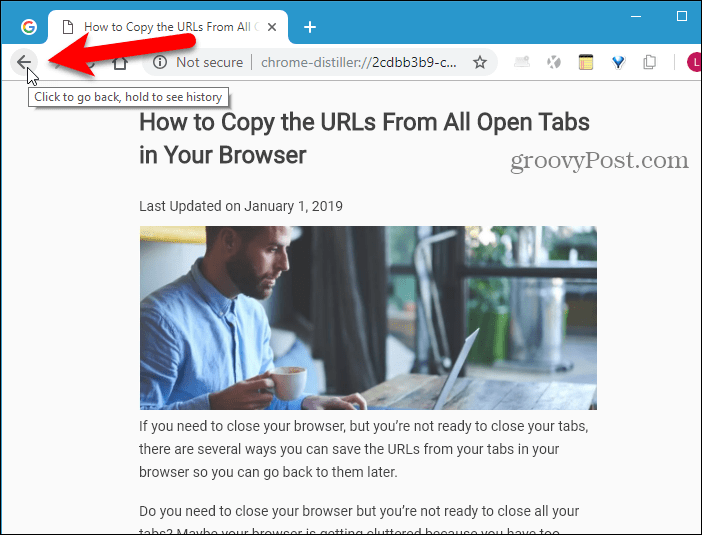
यदि आप क्रोम में रीडर व्यू प्राप्त करने के लिए एक अलग शॉर्टकट का उपयोग नहीं करते हैं, या आप मैक या लिनक्स में क्रोम का उपयोग कर रहे हैं, तो आप इस कार्यक्षमता को प्राप्त करने के लिए एक्सटेंशन इंस्टॉल कर सकते हैं। यहाँ कुछ आप कोशिश कर सकते हैं:
- पाठक देखें
- सिर्फ पढ़ें
- DOM डिस्टिलर रीडिंग मोड
फ़ायरफ़ॉक्स
फ़ायरफ़ॉक्स में रीडर व्यू को एड्रेस बार में बनाया गया है।
उस वेब पेज पर जाएं जिसे आप पढ़ना चाहते हैं और क्लिक करें पाठक दृश्य टॉगल करें पता बार या प्रेस में आइकन F9.
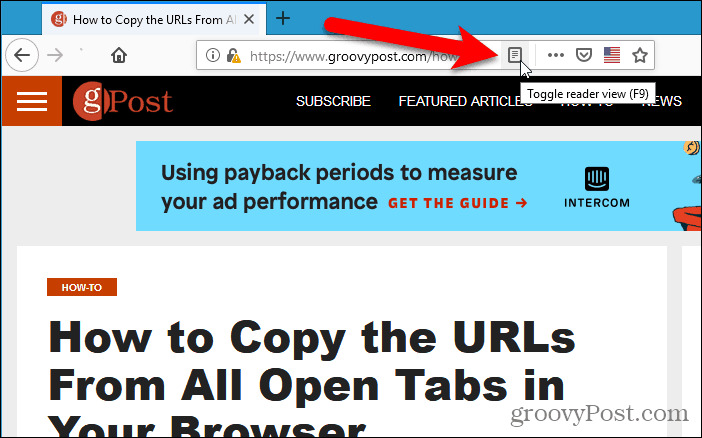
पाठक दृश्य टॉगल करें आइकन नीला हो जाता है और फ़ायरफ़ॉक्स पृष्ठ पर मौजूद सभी अतिरिक्त वस्तुओं को हटा देता है और बेहतर पठनीयता के लिए लेख में पाठ और छवियों को केंद्र में रखता है।
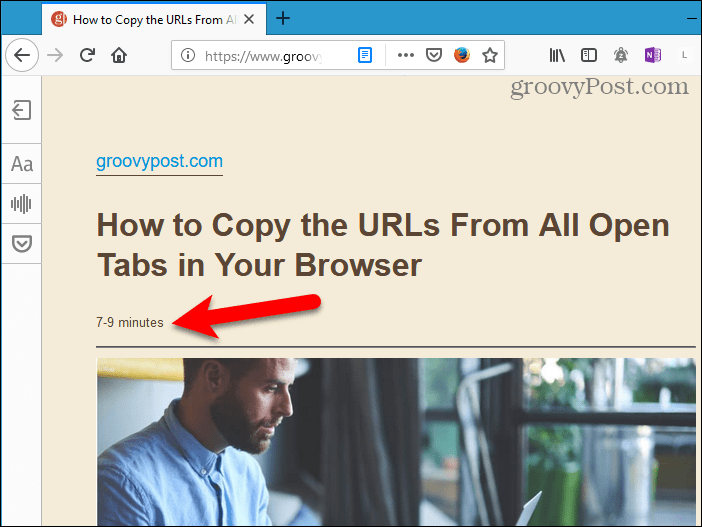
जब आप पढ़ने के दृश्य में होते हैं, तो टैब के बाईं ओर एक टूलबार प्रदर्शित होता है। शीर्ष बटन आपको पढ़ने के दृश्य को बंद करने की अनुमति देता है। नीले पर क्लिक करना पढ़ने का दृश्य टॉगल करें आइकन भी इसे बंद कर देगा।
रीडिंग व्यू टूलबार पर अक्षरों के साथ बटन आपको फ़ॉन्ट शैली, फ़ॉन्ट आकार, मार्जिन, रिक्ति और पृष्ठभूमि का रंग समायोजित करने की अनुमति देता है।
अगला बटन ऑडियो कथन को सक्षम करता है और निचला बटन पृष्ठ को बाद में पढ़ने के लिए पॉकेट में सहेजता है।
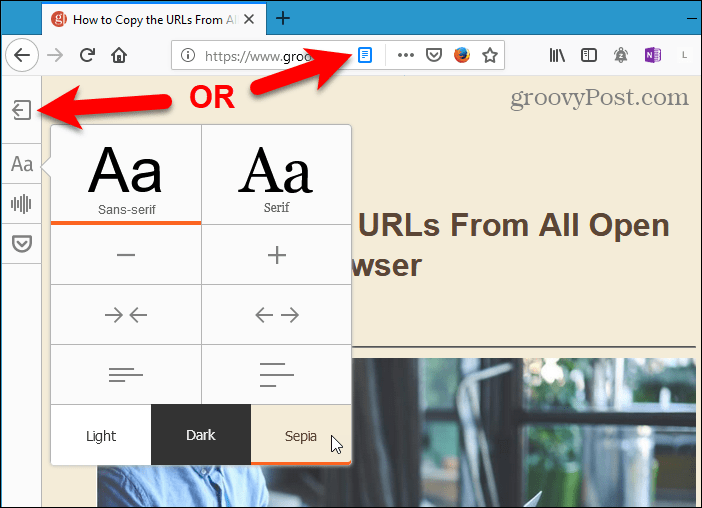
विवाल्डी
फ़ायरफ़ॉक्स की तरह, Vivaldi में एड्रेस बार पर रीडर व्यू फ़ीचर शामिल है।
उस वेब पेज पर जाएं जिसे आप पढ़ना चाहते हैं और क्लिक करें पाठक देखें एड्रेस बार पर आइकन।
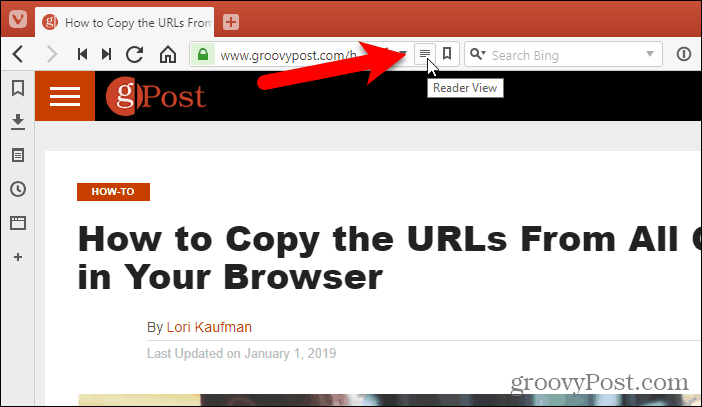
पाठक देखें आइकन नीला हो जाता है और Vivaldi पृष्ठ पर मौजूद सभी अतिरिक्त वस्तुओं को हटा देता है और बेहतर पठनीयता के लिए लेख में पाठ और छवियों को केंद्र में रखता है।
रीडर व्यू को बंद करने के लिए, क्लिक करें पाठक देखें आइकन फिर से।
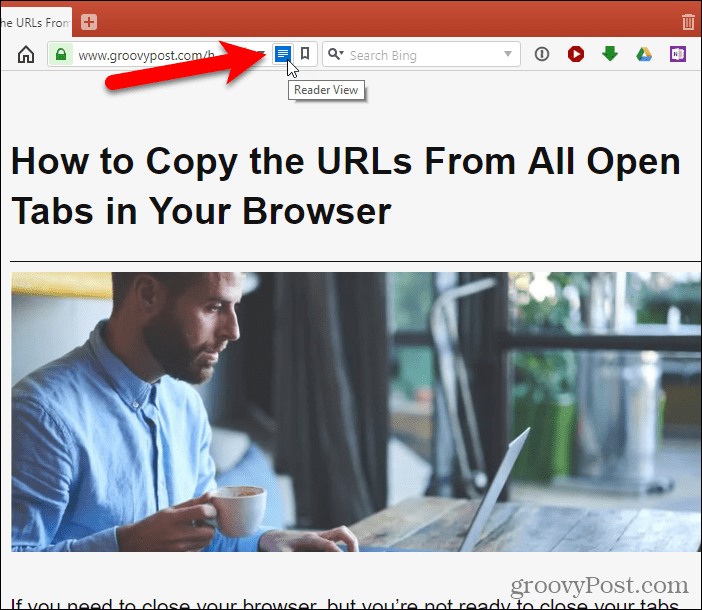
धार
एज में एड्रेस बार पर एक अंतर्निहित रीडिंग व्यू भी शामिल है।
उस वेब पेज पर जाएं जिसे आप पढ़ना चाहते हैं और क्लिक करें पढ़ने का नजरिया पता बार या प्रेस में आइकन Ctrl + Shift + R.
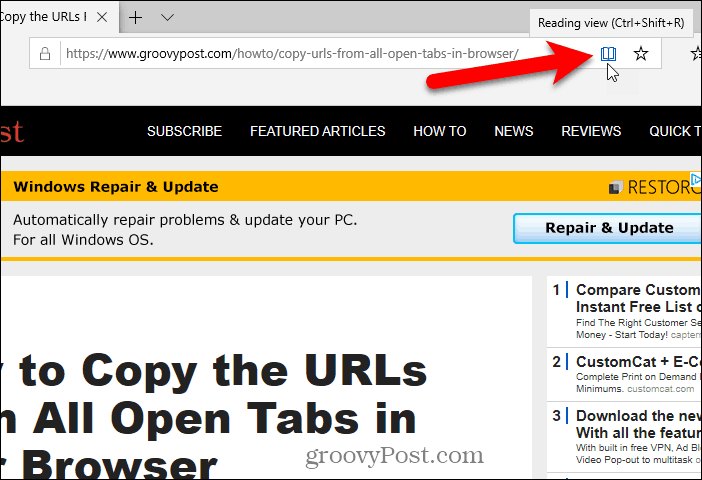
पढ़ने का नजरिया आइकन नीला हो जाता है और एज पेज पर मौजूद सभी अतिरिक्त वस्तुओं को हटा देता है और बेहतर पठनीयता के लिए लेख में टेक्स्ट और छवियों को केंद्र में रखता है।
फ़ायरफ़ॉक्स की तरह, एज हेडलाइन के नीचे अनुमानित रीडिंग टाइम जोड़ता है। लेकिन यह लेख के लिए एक कड़ी भी जोड़ता है।
यदि आपकी ब्राउज़र विंडो पर्याप्त चौड़ी है, तो आपको दो पृष्ठ एक साथ दिखाई देंगे। और जब आप अपने माउस व्हील के साथ स्क्रॉल करते हैं, तो पृष्ठ एक पुस्तक की तरह बदल जाएंगे। आप पृष्ठों को चालू करने के लिए खिड़की के दोनों ओर तीर का भी उपयोग कर सकते हैं।
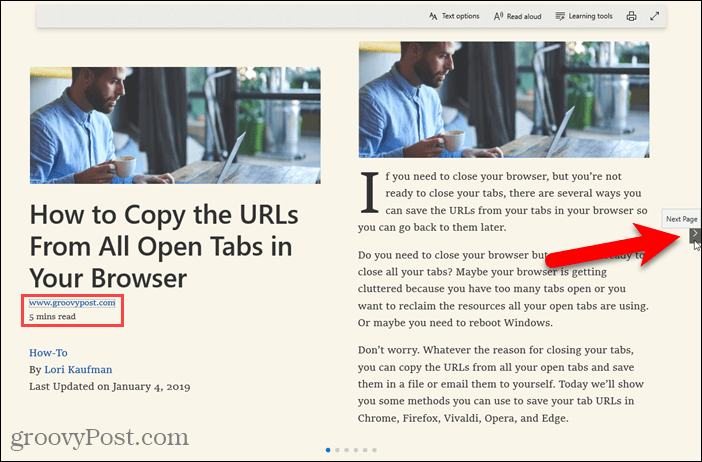
पढ़ने के दृश्य में लेख पर कहीं भी क्लिक करने से विकल्पों के साथ एक अस्थायी टूलबार प्रदर्शित होता है। आप पाठ का आकार बदलकर और पृष्ठ थीम लागू करके पढ़ने के दृश्य को अनुकूलित कर सकते हैं।
इसके अलावा, आप पाठ को जोर से पढ़ सकते हैं, व्याकरण उपकरण एक्सेस कर सकते हैं (जिसे डाउनलोड करना होगा), पृष्ठ प्रिंट करें, पूर्ण-स्क्रीन मोड दर्ज करें।
पढ़ने के दृश्य को बंद करने के लिए, पर क्लिक करें पढ़ने का नजरिया आइकन फिर से।
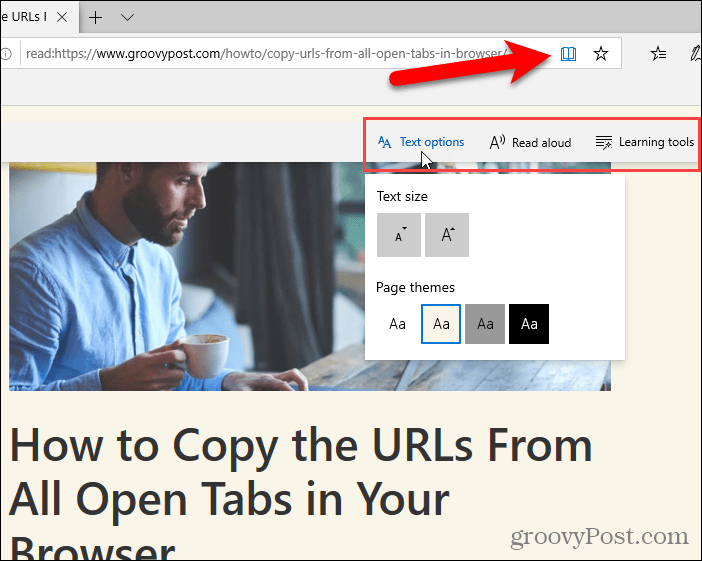
ओपेरा
ओपेरा में एक अंतर्निहित रीडर दृश्य नहीं है, लेकिन आप सुविधा जोड़ने के लिए एक एक्सटेंशन स्थापित कर सकते हैं।
रीडर व्यू एक्सटेंशन इंस्टॉल करें. यह एक जोड़ता है पाठक देखें एड्रेस बार के दाईं ओर आइकन।
फिर, उस वेब पेज पर जाएं जिसे आप पढ़ना चाहते हैं और क्लिक करें पाठक देखें एड्रेस बार पर आइकन।
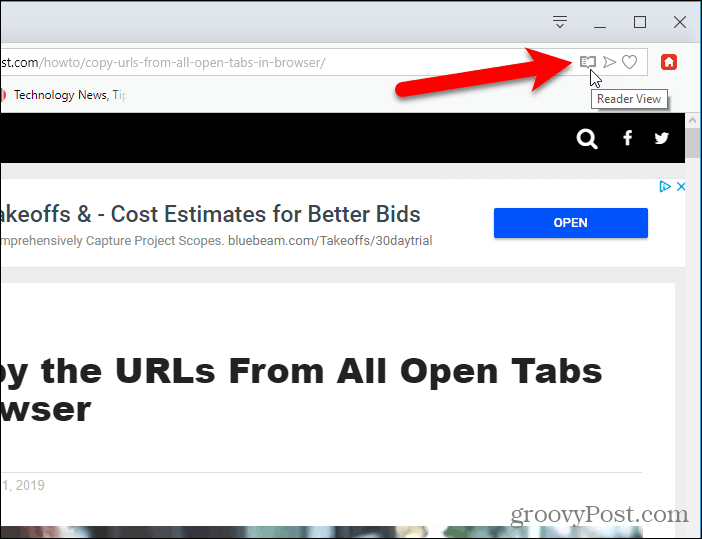
पाठक देखें आइकन लाल हो जाता है और विस्तार पृष्ठ पर मौजूद सभी अतिरिक्त वस्तुओं को हटा देता है। रीडर व्यू हेडलाइन के ऊपर लिंक के रूप में लेख के लिए URL जोड़ता है और हेडलाइन के नीचे अनुमानित रीडिंग टाइम प्रदर्शित करता है।
रीडर व्यू को बंद करने के लिए, क्लिक करें पाठक देखें आइकन फिर से।
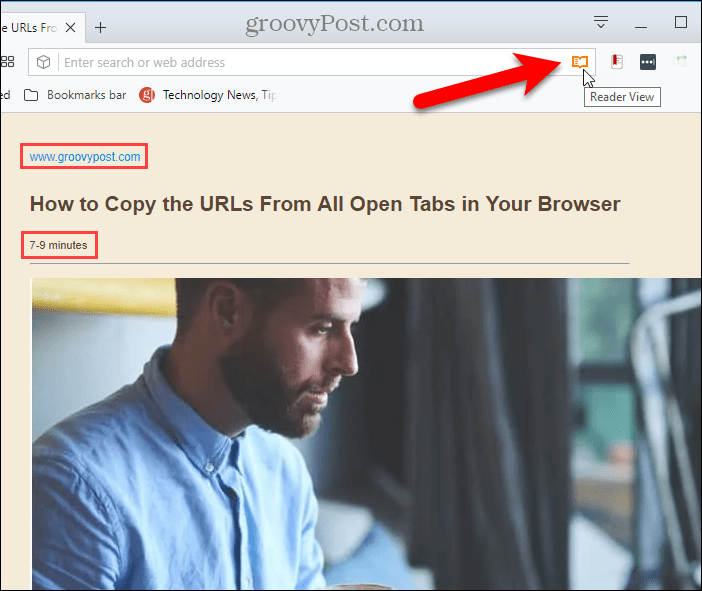
पहली बार जब आप रीडर व्यू को चालू करते हैं, तो पेज के शीर्ष पर एक संदेश प्रदर्शित होता है, जिसमें आप रीडर व्यू को चालू करने से पहले पेज पर सामग्री का चयन कर सकते हैं। आप इस पद्धति का उपयोग उन पृष्ठों पर कर सकते हैं जहाँ रीडर दृश्य सही सामग्री का पता नहीं लगाता है।
एक्सटेंशन टैब के बाईं ओर एक टूलबार भी जोड़ता है जो रीडर व्यू, परिवर्तन को बंद करने का एक तरीका प्रदान करता है फॉन्ट स्टाइल और साइज़ और बैकग्राउंड कलर जैसे ऑप्शन दिखते हैं, पेज को प्रिंट करें, पेज को सेव करें और पेज को पढ़ें जोर से।
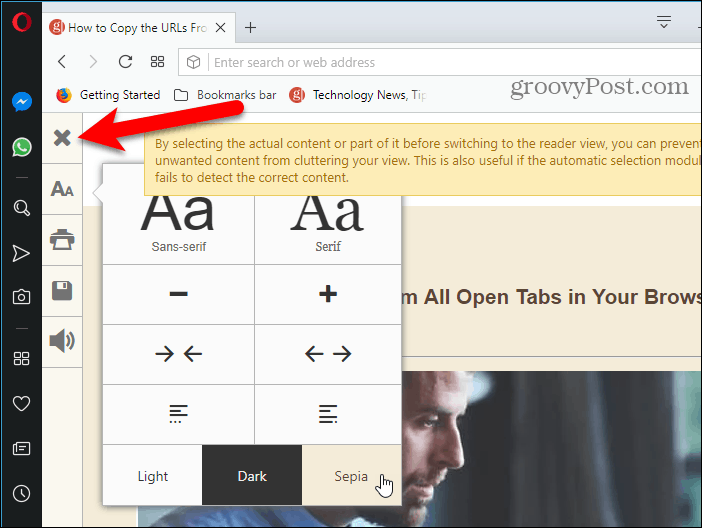
अन्य उपकरणों पर रीडर व्यू
हमने भी कवर किया है macOS और iOS पर Safari में रीडर दृश्य का उपयोग करना तथा Android पर Chrome में.
फ़ीचर इमेज सौजन्य - iStockPhoto.com



