विंडोज 10 पावर यूजर (विन + एक्स) और संदर्भ मेनू में नियंत्रण कक्ष जोड़ें
माइक्रोसॉफ्ट विंडोज 10 नायक / / March 17, 2020
पिछला नवीनीकरण

Microsoft सेटिंग ऐप के पक्ष में कंट्रोल पैनल को चरणबद्ध कर रहा है। लेकिन नियंत्रण कक्ष अभी तक नहीं गया है और आप इसे इस मुफ्त ऐप के साथ और अधिक स्थानों पर जोड़ सकते हैं।
Microsoft पीसी सेटिंग्स ऐप के पक्ष में नियंत्रण कक्ष को चरणबद्ध कर रहा है। उन्होंने इसे एनिवर्सरी अपडेट में पॉवर यूजर मेनू से हटा दिया और यह स्टार्ट मेनू पर नहीं है जैसे कि विंडोज 7 में था। लेकिन नियंत्रण कक्ष अभी तक नहीं गया है।
पावर उपयोगकर्ता मेनू विभिन्न विंडोज टूल और डिवाइस मैनेजर, पावरशेल जैसे सेटिंग्स तक पहुंच प्रदान करता है। कार्य प्रबंधक, रन संवाद बॉक्स, सिस्टम गुण, पावर विकल्प, फ़ाइल एक्सप्लोरर और पीसी सेटिंग्स ऐप। आज हम आपको दिखाएंगे कि पावर पैनल में कंट्रोल पैनल और डेस्कटॉप पर और फाइल एक्सप्लोरर में राइट-क्लिक कॉन्टेक्स्ट मेनू को कैसे जोड़ा जाए।
Win + X मेनू में नियंत्रण कक्ष जोड़ें
Win + X मेनू एडिटर एक निःशुल्क टूल है जो आपको पॉवर कंट्रोलर मेन्यू को आसानी से कस्टमाइज़ करने की अनुमति देता है, जिसमें कंट्रोल पैनल को मेन्यू में शामिल करना शामिल है।
विन + एक्स मेनू संपादक डाउनलोड करें
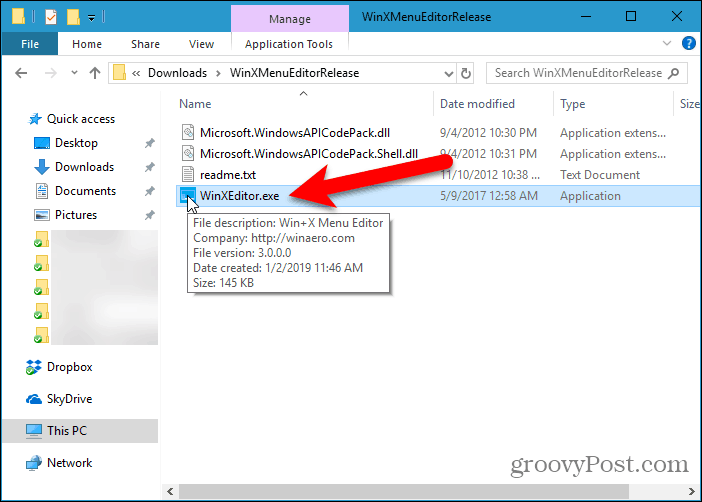
डिफ़ॉल्ट रूप से, Win + X मेनू पर तीन समूह हैं। उस समूह का चयन करें जिसे आप नियंत्रण कक्ष जोड़ना चाहते हैं। पहले से ही एक आइटम है समूह 2 कंट्रोल पैनल कहा जाता है, लेकिन यह वास्तव में सेटिंग ऐप है।
हम जोड़ने जा रहे हैं कंट्रोल पैनल सेवा समूह 2 तो यह निकट है समायोजन एप्लिकेशन। आप के लिए एक अलग नया समूह जोड़ सकते हैं कंट्रोल पैनल अगर आप का उपयोग करना चाहते हैं एक समूह बनाएं विन + एक्स मेनू संपादक विंडो के शीर्ष पर बटन।
एक बार जब आप समूह का चयन कर लेते हैं, तो पर जाएं एक प्रोग्राम जोड़ें> एक नियंत्रण कक्ष आइटम जोड़ें.
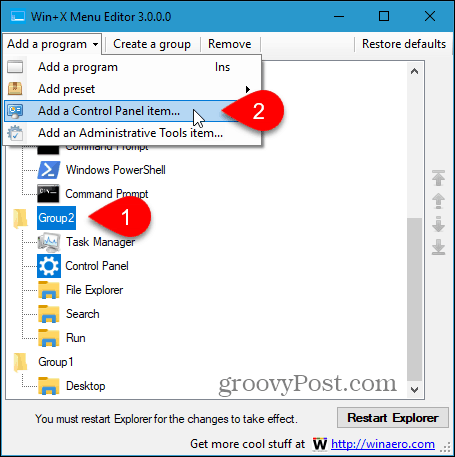
"एक नियंत्रण कक्ष आइटम जोड़ें" संवाद बॉक्स पर, का चयन करें कंट्रोल पैनल और क्लिक करें चुनते हैं.
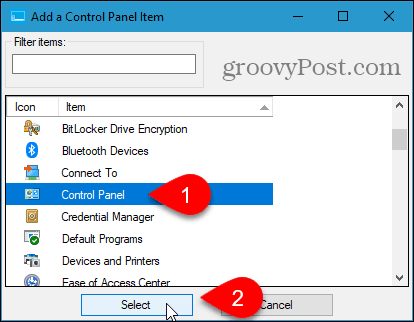
कंट्रोल पैनल आइटम को शीर्ष पर जोड़ा जाता है समूह 2 सूची। हम इसे आगे चाहते हैं समायोजन एप्लिकेशन।
किसी आइटम को ले जाने के लिए, उसे चुनें और क्लिक करें बढ़ाना बटन या नीचे की ओर संवाद बॉक्स के दाईं ओर बटन।
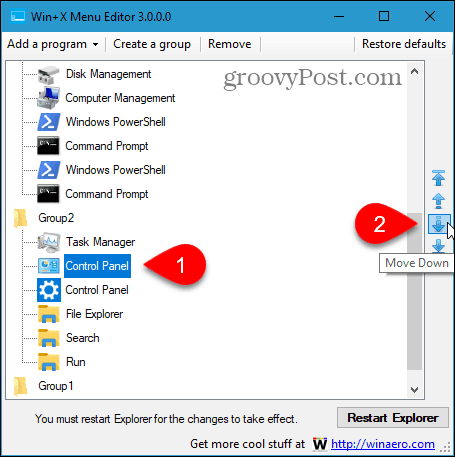
एक बार जब आपके पास होगा कंट्रोल पैनल आइटम जहां आप इसे विन + एक्स मेनू पर चाहते हैं, क्लिक करें एक्सप्लोरर को पुनरारंभ करें. फिर, विन + एक्स मेनू संपादक को बंद करें।
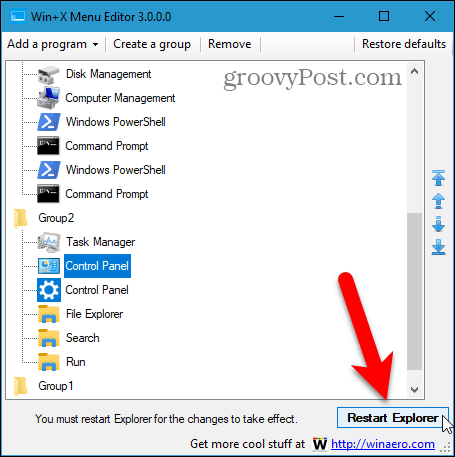
अब जब तुम दबाओगे विंडोज कुंजी + एक्स, को कंट्रोल पैनल मेनू पर उपलब्ध है।
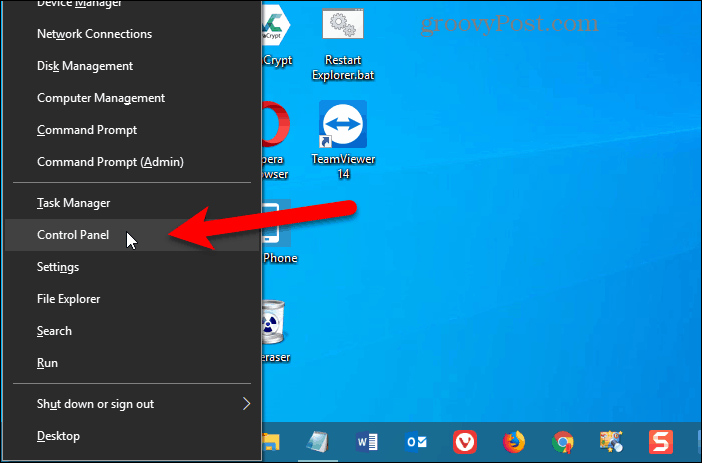
को दूर करने के लिए कंट्रोल पैनल विन + एक्स मेनू से आइटम, विन + एक्स मेनू संपादक को फिर से खोलें, का चयन करें कंट्रोल पैनल विकल्प और क्लिक करें हटाना या दबाएं हटाएं चाभी।
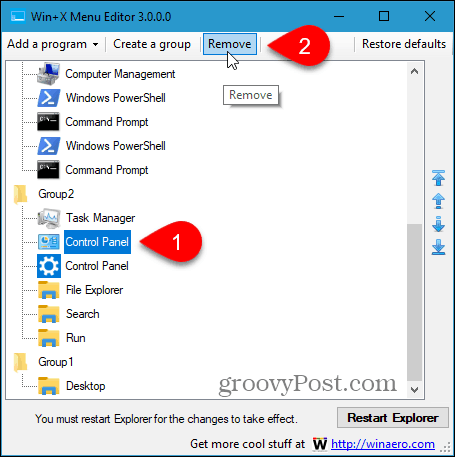
कंट्रोल पैनल को डेस्कटॉप और फाइल एक्सप्लोरर में राइट-क्लिक मेनू में जोड़ें
विंडोज डेस्कटॉप और फाइल एक्सप्लोरर में राइट-क्लिक मेनू में कंट्रोल पैनल को जोड़ने के लिए, आपको रजिस्ट्री में बदलाव करना होगा।
रजिस्ट्री संपादक को खोलने के लिए, दबाएँ विंडोज कुंजी + आर. फिर, प्रकार:regedit में खुला हुआ पर बॉक्स Daud संवाद बॉक्स और क्लिक करें ठीक.
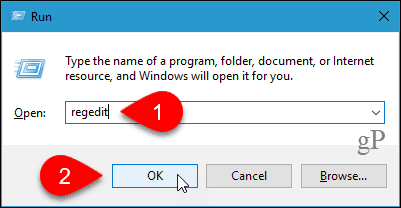
बाईं ओर पेड़ में निम्नलिखित कुंजी पर नेविगेट करें।
HKEY_CLASSES_ROOT \ निर्देशिका \ पृष्ठभूमि \ खोल
फिर, राइट-क्लिक करें खोल कुंजी और जाने के लिए नया> कुंजी.
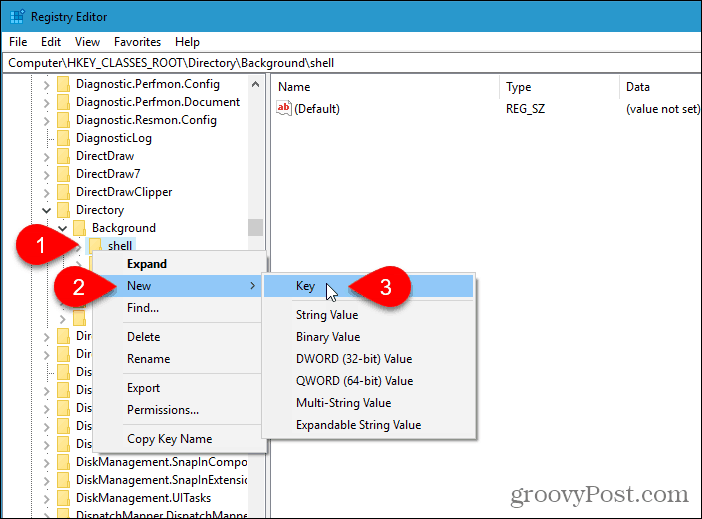
रजिस्ट्री संपादक नई कुंजी जोड़ता है और इसे हाइलाइट करता है, जिससे आप इसका नाम बदल सकते हैं।
नाम बताइए कंट्रोल पैनल.
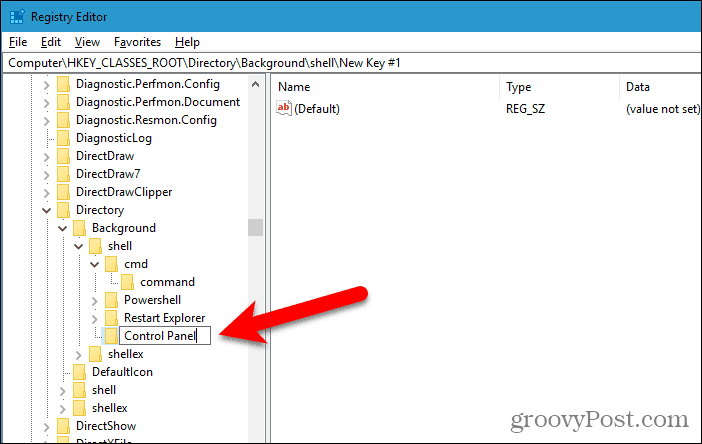
के तहत एक नई कुंजी जोड़ें कंट्रोल पैनल कुंजी उसी तरह से आपने जोड़ा कंट्रोल पैनल चाभी। इस नई कुंजी को नाम दें आदेश.
फिर, सुनिश्चित करें आदेश कुंजी चयनित है और डबल-क्लिक करें (चूक) सही पर मूल्य।
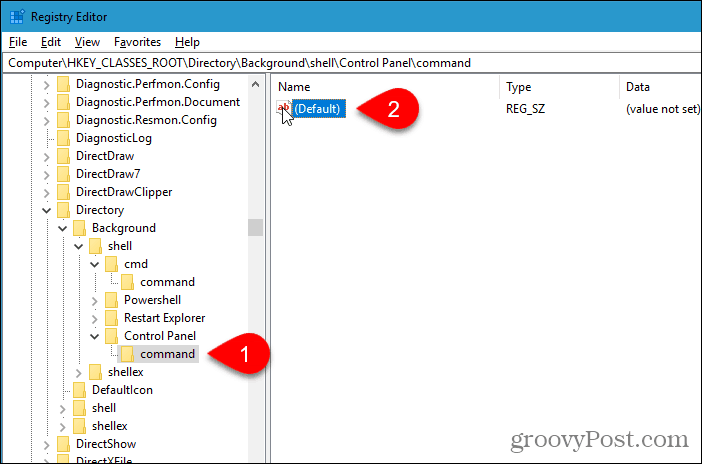
निम्नलिखित पंक्ति को कॉपी करें और इसे पेस्ट करें मूल्यवान जानकारी पर बॉक्स स्ट्रिंग संपादित करें संवाद बॉक्स।
rundll32.exe shell32.dll, Control_RunDLL
क्लिक करें ठीक और फिर रजिस्ट्री संपादक को बंद करें।
बदलाव पर तुरंत प्रभाव होना चाहिए। आपको लॉग आउट या रिबूट करने की आवश्यकता नहीं है।
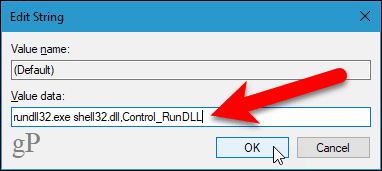
डेस्कटॉप के किसी भी खाली क्षेत्र पर या फाइल एक्सप्लोरर में राइट-क्लिक करें। राइट-क्लिक मेनू में अब शामिल है कंट्रोल पैनल विकल्प।
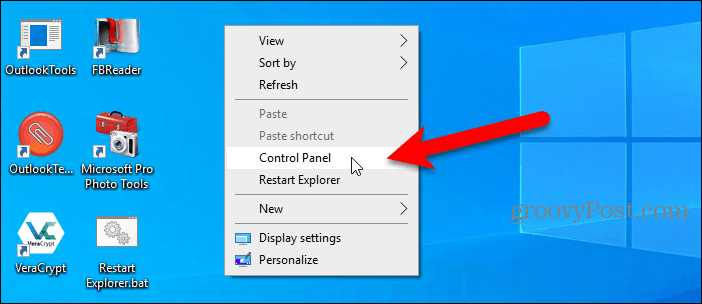
यदि आप तय करते हैं कि आप नहीं चाहते हैं कंट्रोल पैनल अब राइट-क्लिक मेनू पर विकल्प, केवल रजिस्ट्री संपादक खोलें और दाईं ओर हटाएं कंट्रोल पैनल कुंजी आपने जोड़ी। वह भी हटा देगा आदेश कुंजी आप के तहत जोड़ा कंट्रोल पैनल चाभी।
कंट्रोल पैनल एक्सेस करने के अन्य तरीके
आप भी कर सकते हैं कंट्रोल पैनल को टास्कबार और फाइल एक्सप्लोरर में जोड़ें. और हम आपको दिखाते हैं कंट्रोल पैनल को एक्सेस करने के चार अन्य तरीके.
कंट्रोल पैनल को अंतिम रूप से चरणबद्ध किया जाएगा, इसलिए सेटिंग ऐप का उपयोग करना आसान हो सकता है। आप ऐसा कर सकते हैं पिन विशिष्ट सेटिंग्स जो आप अक्सर स्टार्ट मेनू में उपयोग करते हैं त्वरित और आसान पहुँच के लिए।



