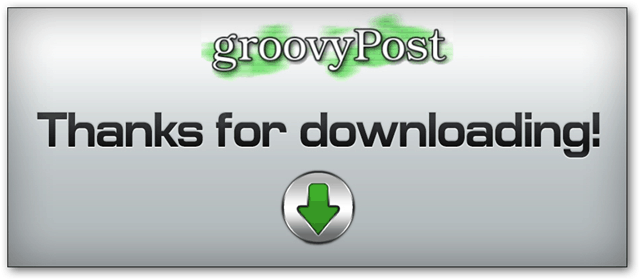पिछला नवीनीकरण
बहुत से लोग मुझसे पूछते हैं कि मैं फ़ोटोशॉप में इतनी तेज़ी से कैसे काम करता हूं - सच्चाई यह है कि मैं अपने पूर्व-निर्मित टेम्प्लेट का उपयोग करता हूं और साथ ही नेट के आसपास से डाउनलोड किया जाता है। यह उच्च समय है जब मैंने इस विषय पर कुछ प्रकाश डाला। और यहाँ मैं बस यही करने जा रहा हूँ। यहाँ प्रीसेट के साथ फ़ोटोशॉप को सरल बनाने के कुछ त्वरित तरीके दिए गए हैं।
ध्यान दें: इस ट्यूटोरियल के अंत में आप 17 प्रीसेट का पूरा संग्रह एक ज़िप फ़ाइल में डाउनलोड कर सकते हैं।
शुरू करने से पहले
यदि आपने ऐसा पहले से नहीं किया है, तो फ़ोटोशॉप के लिए मेरे "परिचय" ट्यूटोरियल देखें। नीचे जिन लोगों को मैंने लिंक किया है उनमें आप मूल बातें सीखेंगे और फ़ोटोशॉप के बारे में सभी आवश्यक ज्ञान प्राप्त करेंगे:
हमारे सभी फ़ोटोशॉप ट्यूटोरियल
बेसिक्स गाइड
परतें - मूल बातें
लेयर्स - एडवांस्ड ट्रिक्स
फोटोशॉप प्रीसेट और प्रीसेट मैनेजर
प्रीसेट मैनेजर वह है जिसका उपयोग आप तब करने जा रहे हैं जब वह प्रीसेट आयात और निर्यात करने की बात करता है। आप इसे जाकर देख सकते हैं संपादित करें> प्रीसेट> प्रीसेट मंगर।
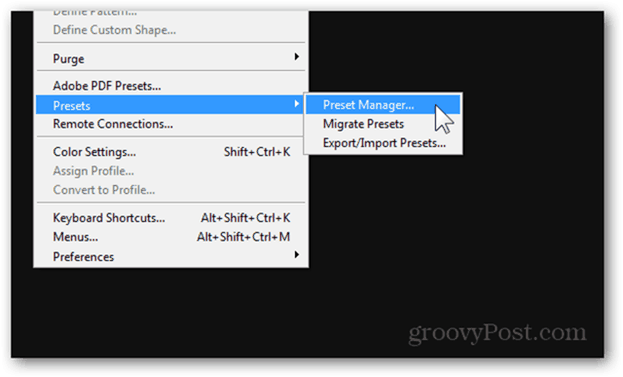
प्रबंधक का डिफ़ॉल्ट दृश्य ब्रश है। इस दृश्य में यह आपके द्वारा आयात या निर्मित सभी ब्रश प्रदर्शित करेगा।
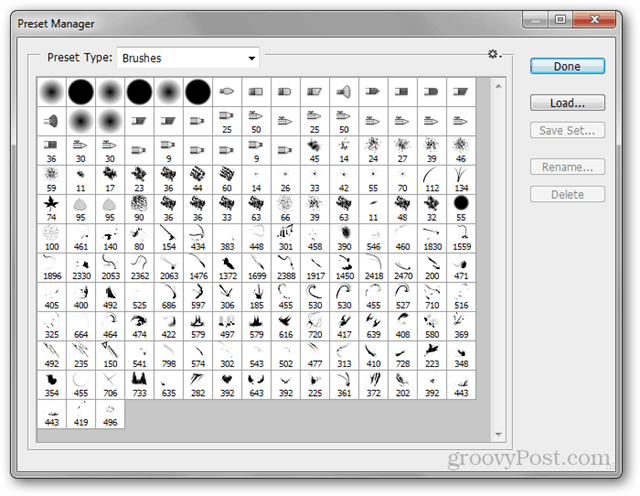
शीर्ष दाईं ओर स्थित छोटे गियर से, आप एक अलग डिस्प्ले मोड चुन सकते हैं। मेरा पसंदीदा है बड़ी सूची, लेकिन बेझिझक दूसरे को भी देखें।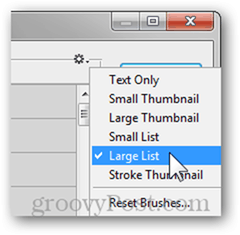
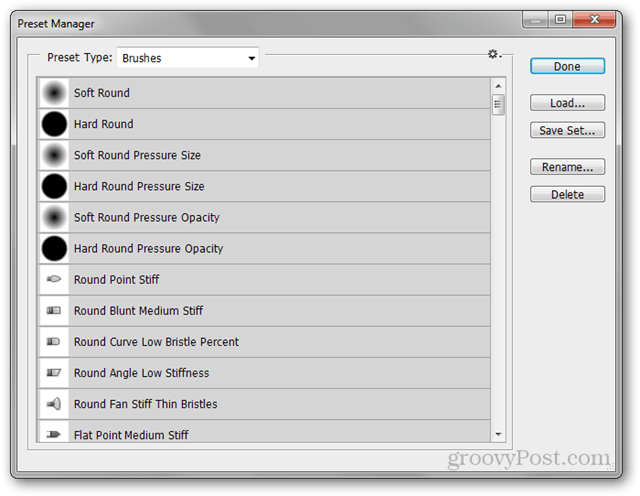
वहाँ से पूर्व निर्धारित प्रकार ड्रॉपडाउन मेनू, आप उन सभी अन्य प्रीसेट का चयन कर सकते हैं जिन्हें आप देख सकते हैं। प्रत्येक का अपना कीबोर्ड शॉर्टकट भी होता है, जैसा कि नीचे दिखाया गया है:
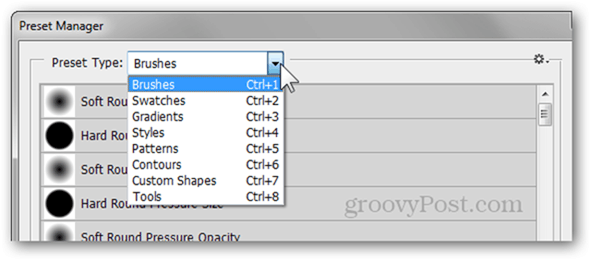
प्रबंधक आपको पुनर्व्यवस्थित करने, नाम बदलने, अलग सेट सहेजने और प्रीसेट हटाने की अनुमति देता है। संबंधित निर्देशिकाओं में डाउनलोड किए गए लोगों को मैन्युअल रूप से चिपकाने के बजाय अपने प्रीसेट को व्यवस्थित करने का यह एक बेहतर तरीका है।
ब्रश
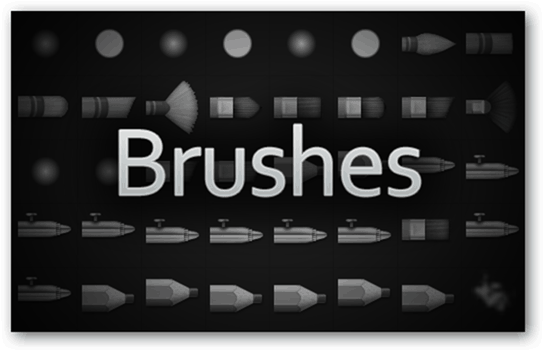
वे क्या हैं?
ब्रश - नाम खुद के लिए बोलता है। ड्राइंग, रीटचिंग और बहुत अधिक के लिए सरल उपकरण। आप फ़ोटोशॉप का उपयोग ड्राइंग के लिए करते हैं या नहीं, आप देखेंगे कि नए संस्करण में ब्रश की सुविधा है जो संभव के रूप में यथार्थवादी ब्रश स्ट्रोक के करीब आते हैं।
मैं एक कैसे बना सकता हूं?
1: 1 के पहलू अनुपात के साथ एक नया दस्तावेज़ बनाकर शुरू करें। जितना बड़ा रिज़ॉल्यूशन होगा, उतना ही आप ब्रश को स्केल कर पाएंगे।
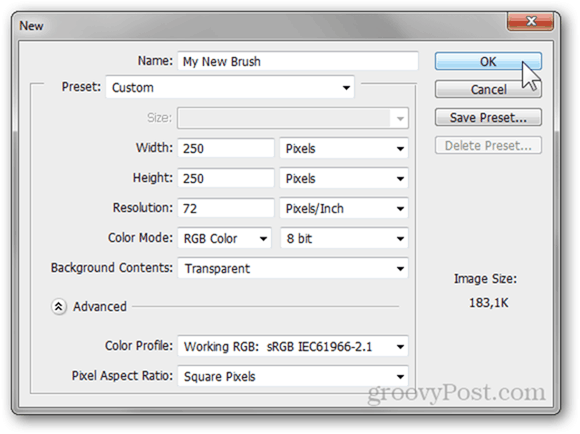
छवियों का उपयोग करें, अन्य ब्रशों को मिलाएं, या बस पूरी स्वतंत्रता के साथ प्रयोग करें जब तक कि आपको एक ब्रश नहीं मिलता है जो बिल्कुल वैसा ही दिखता है जैसा आप चाहते हैं।
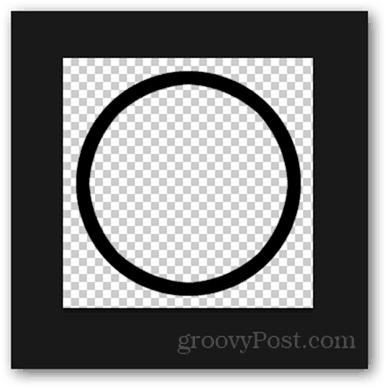
दबाएँ Ctrl + Aअपने पूरे कैनवास का चयन करने के लिए, और फिर पर जाएं संपादित करें> ब्रश पूर्व निर्धारित परिभाषित करें.
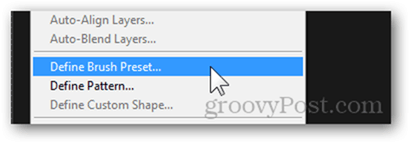
आप अपने ब्रश को एक नाम दे सकते हैं और फिर दबा सकते हैं ठीक इसे बचाने के लिए।
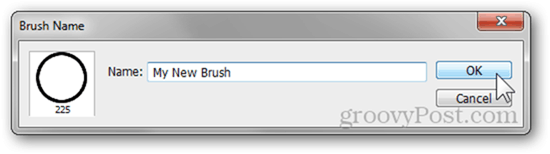
सहेजने के बाद, यह आपके अन्य सभी ब्रश प्रीसेट के निचले भाग में दिखाई देगा।
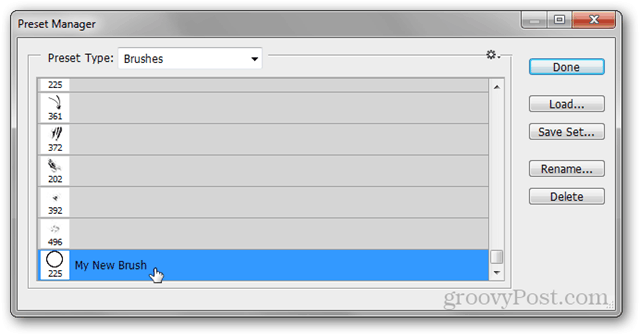
यहाँ कुछ प्रीसेट्स का उपयोग करता हूं (लिंक और स्रोत)
पोस्टर और अन्य कलाकृति बनाते समय, मैं वास्तव में अक्सर ब्रश में से एक को शामिल करता हूं Pstutorialsws द्वारा वाटरकलर स्प्लैटर्स.
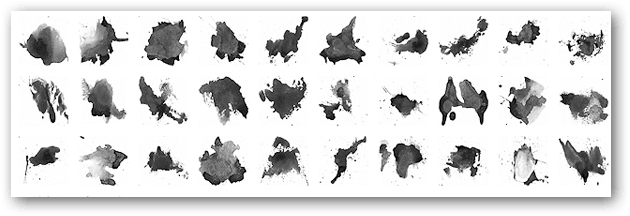
सामान्य काम और ड्राइंग के लिए, मैं हमेशा वापस जाता रहता हूं रोमन मेलेंटयेव द्वारा ब्रश प्रोफेशनल पैक.

अंत में, मैं अपने स्वयं के ब्रश साझा करना चाहता हूं या दूसरों द्वारा साझा किए गए ब्रश डाउनलोड करना चाहता हूं, मैं आधिकारिक पर जाता हूं एडोब फोटोशॉप एक्सचेंज जहाँ मैं अपने Adobe ID से लॉग इन करके केवल कई प्रीसेट डाउनलोड कर सकता हूँ।
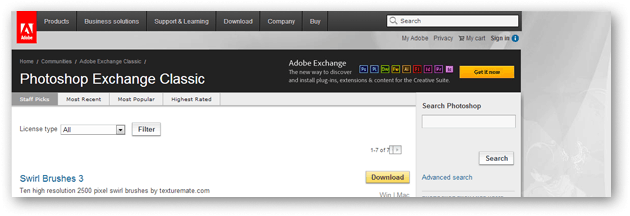
नमूनों
वे क्या हैं?
स्वैच त्वरित रंग हैं जो आप फ़ोटोशॉप में काम करते समय किसी भी समय उठा सकते हैं और उपयोग कर सकते हैं। ये बहुत उपयोगी हैं और उन डिजाइनरों के लिए काम में आते हैं जो एक सख्त रंग योजना द्वारा काम करना पसंद करते हैं।
मैं एक कैसे बना सकता हूं?
अपने स्वैच में रंग जोड़ना फोटोशॉप में सबसे आसान चीजों में से एक है। को खोलो रंग चयनकर्ता फोरग्राउंड या बैकग्राउंड कलर में से किसी एक पर क्लिक करके।
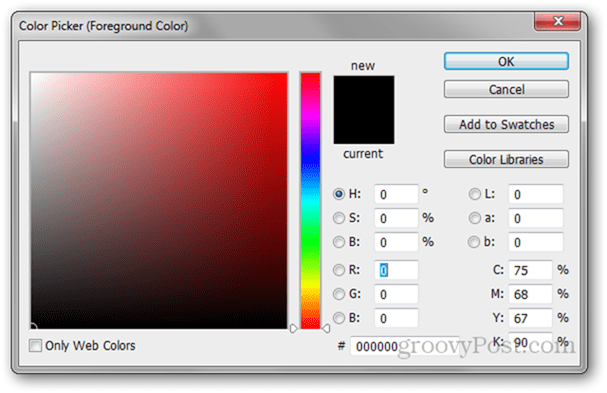
यहां से, आप चारों ओर खेल सकते हैं और उस विशिष्ट रंग की तलाश कर सकते हैं जिसे आप जोड़ना चाहते हैं।
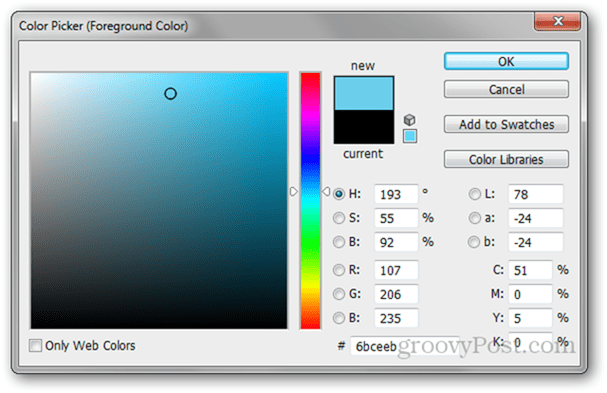
प्रो टिप: यदि आप एक विशिष्ट डिज़ाइनर-अनुकूल रंग पैलेट (उदाहरण के लिए पैनटोन) के साथ काम कर रहे हैं, तो आप पर क्लिक कर सकते हैं रंग पुस्तकालय फ़ोटोशॉप में निर्मित पैलेट की सूची से ब्राउज़ करने के लिए बटन।
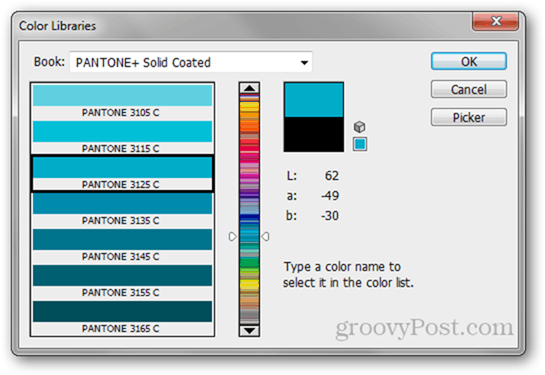
आपको रंग मिल जाने के बाद, बस क्लिक करें स्वैच में जोड़ें दाईं ओर बटन।
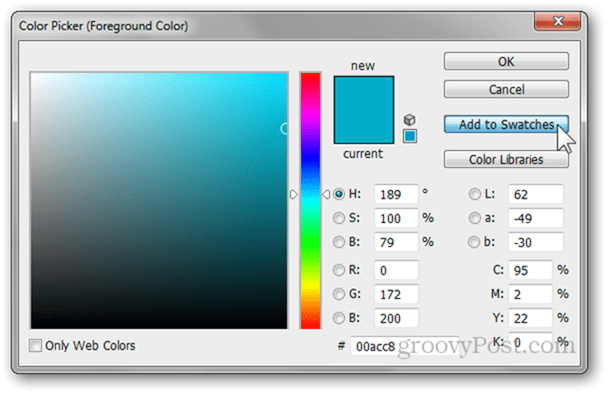
फिर से, आप अपने रंग में एक नाम जोड़ पाएंगे।
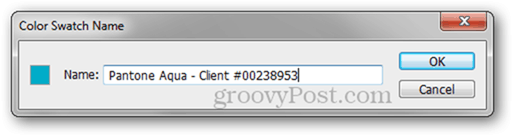
फिर यह आपके अन्य सभी स्वैच के निचले भाग में दिखाई देगा।
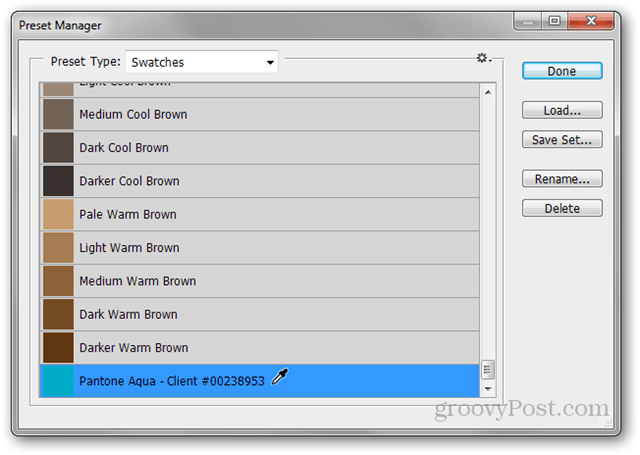
मैं किन लोगों का उपयोग करता हूं (लिंक और स्रोत)
मैं कई बार स्वैच का उपयोग नहीं करता, इसलिए यह सेट JustJaimee.com से 26 अलग-अलग थीम वाले स्वैट्स क्या मुझे फ़ोटोशॉप में किसी भी तरह के काम की ज़रूरत है।

ढ़ाल
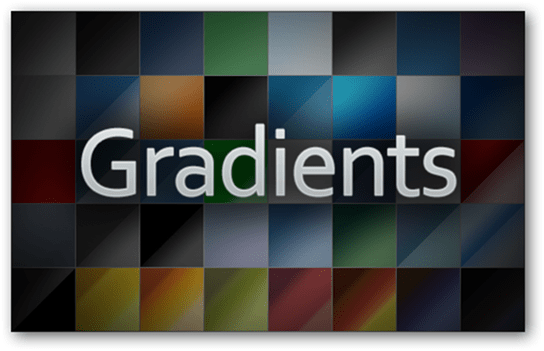
वे क्या हैं?
धीरे-धीरे रंगों को एक साथ मिलाया जाता है। फ़ोटोशॉप में कुछ अंतर्निहित प्रीसेट हैं, लेकिन उनमें से अधिकांश भयानक हैं और आप शायद ही कभी उनका उपयोग करेंगे। आप इंटरनेट से कुछ डाउनलोड करने या अपने स्वैच से खुद के द्वारा कुछ बनाने के लिए सर्वश्रेष्ठ हैं।
मैं एक कैसे बना सकता हूं?
शुरू करने के लिए, टूल पैनल से या दबाकर ग्रेडिएंट टूल को चुना जी.
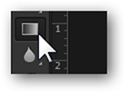
अब टूल प्रॉपर्टीज़ बार से ग्रेडिएंट प्रीव्यू के अंदर क्लिक करें।
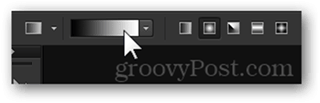
यहां से, एक संपादन योग्य ढाल चुनें (उदाहरण के लिए - तीसरा एक)
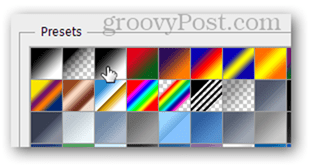
इसके रंग को बदलने के लिए प्रत्येक रंग के सिर पर क्लिक करें। आप रंग बीनने वाले के साथ रंग बदल सकते हैं या अपने स्वैचेस का नमूना लेने के लिए आईड्रॉपर का उपयोग कर सकते हैं।
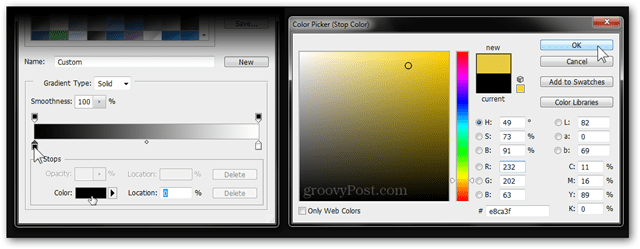
अपनी ढाल को बचाने के लिए, उसका नाम संपादित करें और दबाएं नया बटन इसे बचाने के लिए।
मैं किन लोगों का उपयोग करता हूं (लिंक और स्रोत)
जितने लोग हैं, उतने ही एप्पल प्रेमी भी हैं। हालाँकि, Apple की अद्वितीय और स्टाइलिश टाइपोग्राफी से इनकार नहीं किया जा रहा है। उपभोक्ता mppagano हमें अपने Apple ग्रेजुएट्स के साथ इसे प्राप्त करने के करीब लाने में मदद करता है.
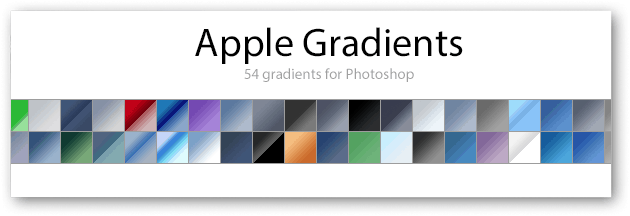
पृष्ठभूमि और सामान्य वेब डिज़ाइन के लिए, मैं इसके बिना नहीं रह सकता dezinerfolio.com से यह भयानक वेब 2.0.
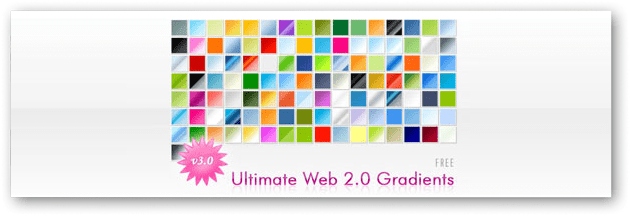
शैलियाँ

वे क्या हैं?
परत की शैलियाँ ड्रॉप शैडो, बाहरी चमक और परत के सम्मिश्रण विकल्प के अन्य सभी गुणों के बारे में सभी जानकारी को जोड़ती हैं। हालांकि, जिस विशिष्ट दृश्य के लिए आप जा रहे हैं, उसे खोजने के लिए चारों ओर फ़ाइड करना मज़ेदार है, आपके पास हमेशा समय नहीं होता है, यही वजह है कि टेम्प्लेट बनाना बहुत बार काम आता है।
मैं एक कैसे बना सकता हूं?
उस परत के साथ एक साधारण दस्तावेज़ बनाकर शुरू करें जिस पर आप एक शैली जोड़ रहे हैं। यहाँ मेरा दस्तावेज़ है:
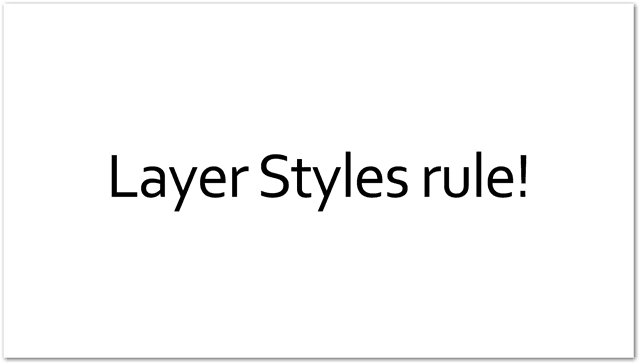
इसके लिए संबंधित परतों के साथ:
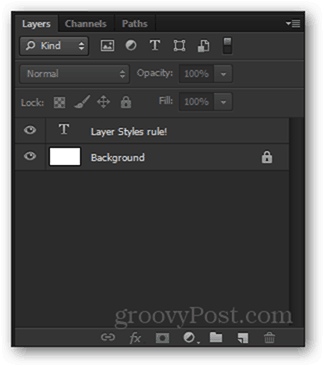
मैं हूँ दाएँ क्लिक करें मेरा पाठ परत और उठाओ मिश्रण विकल्प संदर्भ मेनू से खोलने के लिए लेयर स्टाइल्स खिड़की।
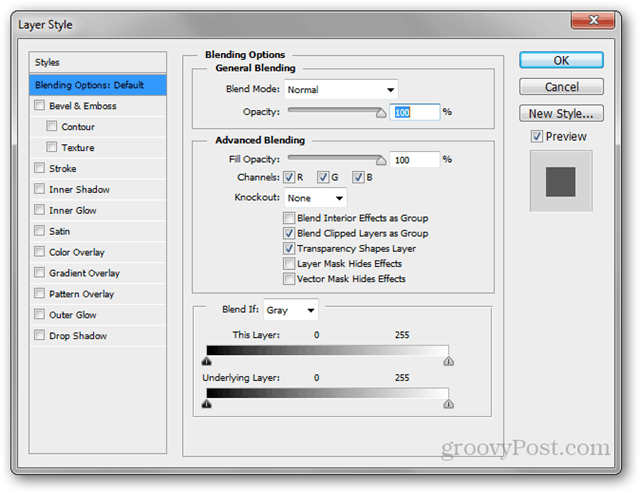
विंडो के दाईं ओर शैली पूर्वावलोकन चेकबॉक्स देखें। इससे आप वास्तविक समय में अपनी शैली में बदलाव देख सकते हैं। यहां मेरे द्वारा बनाई गई शैली का एक त्वरित उदाहरण है:
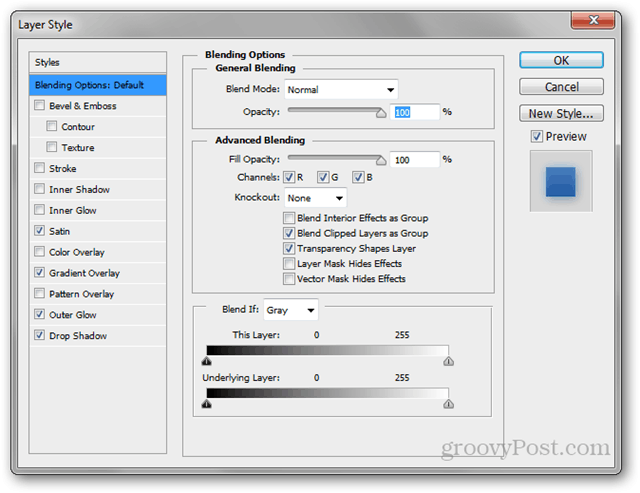
और वास्तविक समय परिवर्तन वास्तविक परत के लिए हुआ:
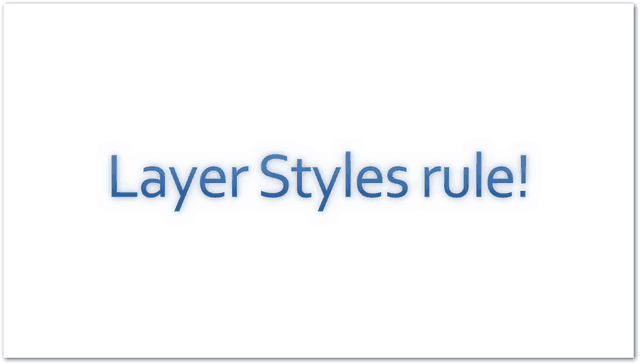
अपनी लेयर स्टाइल को बचाने के लिए, मैं बस क्लिक करूँगा नई शैली बटन, नीचे स्थित रद्द करें।
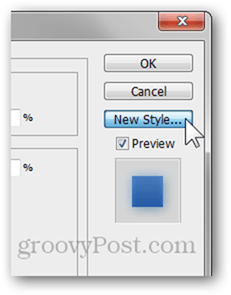
मैं इसे एक नाम दूंगा और मैंने यह सब किया है
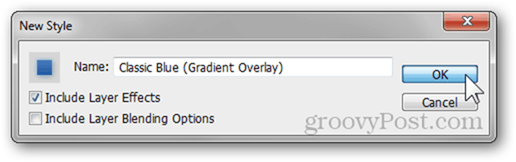
मैं किन लोगों का उपयोग करता हूं (लिंक और स्रोत)
वेब 2.0 ग्रैडिएंट के समान, उसी वेबसाइट में कुछ है भयानक वेब शैलियाँ भी, इसलिए उन्हें देखें.

समय-समय पर मुझे एक बेहतर दिखने वाली वेबसाइट के लिए एक या दो बटन बनाने की भी आवश्यकता होती है। यह वह जगह है जहाँ max.designwalker.com बटन डिजाइन के लिए शैलियाँ काम में आती हैं.

पैटर्न्स
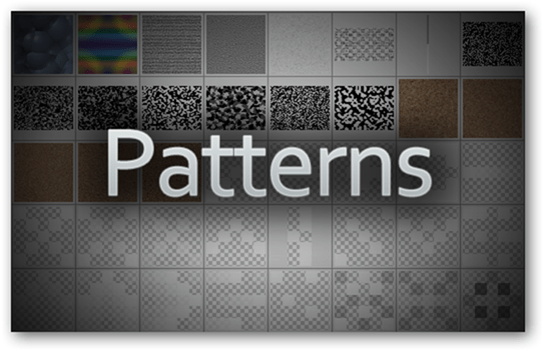
वे क्या हैं?
कुछ अन्य उपकरणों के समान, जिनके बारे में हम पहले ही बात कर चुके हैं, नाम यहाँ अपने लिए बोलता है। फ़ोटोशॉप में एक पैटर्न ठीक वही चीज़ है जो आप वास्तविक जीवन से जानते हैं और जिसे आप कपड़े, फर्नीचर और बहुत कुछ देखते हैं। कुछ उदाहरण निम्नलिखित हैं:
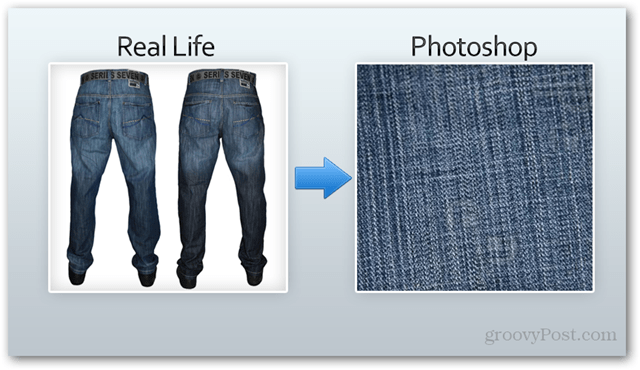
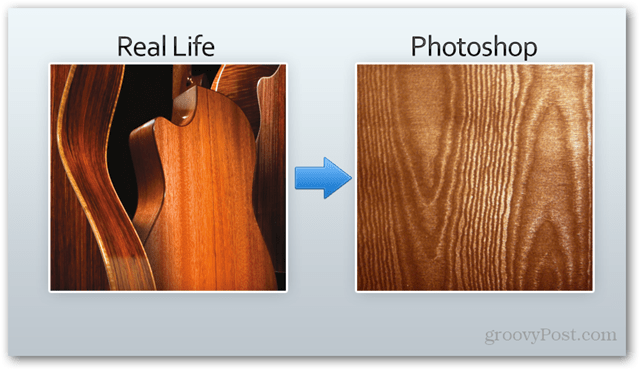
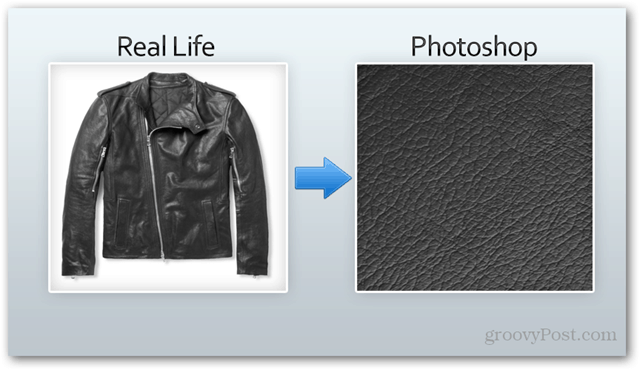
मैं एक कैसे बना सकता हूं?
एक पैटर्न बनाने के लिए, अपने इच्छित आयामों के साथ शुरुआत करें। मैं संकल्प में 1 बाय 1 दस्तावेज, 500 x 500 का उपयोग करूंगा।
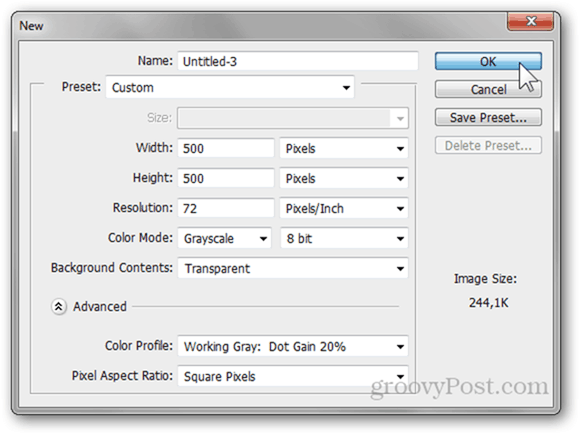
अब ड्रा, पेस्ट करें या अपना पैटर्न बनाना शुरू करें। यहाँ एक मैं उपयोग कर रहा हूँ:

एक बार जब आप कर लें, तो दबाएं Ctrl + A पूरे कैनवास का चयन करने और जाने के लिए संपादित करें> पैटर्न को परिभाषित करें.
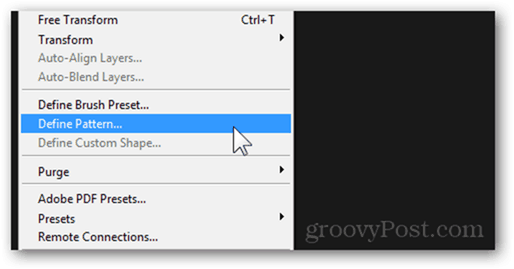
आपके द्वारा अपने पैटर्न के लिए नाम चुनने के बाद, यह आपके सभी अन्य पैटर्न के नीचे और नीचे बचाता है।
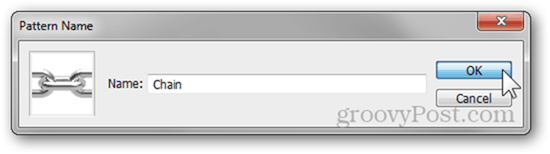
मैं किन लोगों का उपयोग करता हूं (लिंक और स्रोत)
एक अच्छा पैटर्न जिसे मैं कभी-कभी पोस्टर्स में उपयोग में लाता हूं वह है Brusheezy.com से सीमलेस कॉर्कबोर्ड पैटर्न।
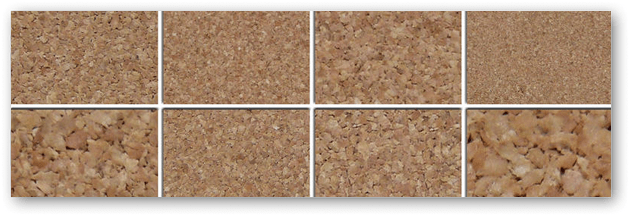
एक ही वेबसाइट, विभिन्न अपलोडर - ये सनी सैंड स्टोन टेक्सचर आपकी मदद करने के लिए उड़ सकते हैं एक डिजाइनर आपातकाल में जितना आप सोचते हैं उससे अधिक बार!

आकृति
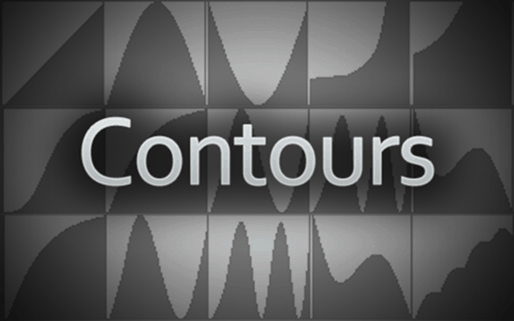
वे क्या हैं?
कंट्रोल्स किसी लेयर स्टाइल प्रॉपर्टी के इनपुट और आउटपुट वक्र का प्रतिनिधित्व करते हैं। कंट्रोस कैसे काम करता है, इसका बेहतर अंदाजा लगाने के लिए, यहाँ एक ड्रॉप शैडो को प्रभावित करने वाले विभिन्न कॉन्ट्रो का GIF एनीमेशन दिया गया है:

मैं एक कैसे बना सकता हूं?
एक लेयर स्टाइल के हिस्सों को संपादित करते समय, जो कंट्रोस (ड्रॉप शैडो, आउटर ग्लो, आदि) का समर्थन करते हैं आकृति अनुभाग।
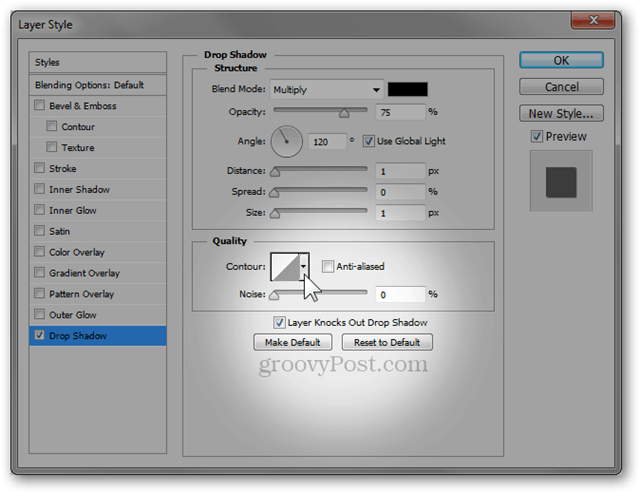
यहां से, कंटूर संपादक में प्रवेश करने के लिए समोच्च आइकन पर क्लिक करें।
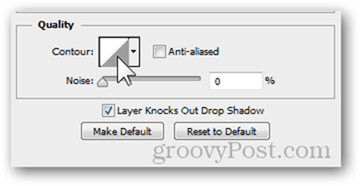
इस संपादक का उपयोग करके, आप अपनी खुद की आकृति बना सकते हैं। इनपुट और आउटपुट अनुपात पर दृश्य प्रभाव वास्तविक समय में बदलता है, जिससे आप अपनी छवि पर अंतिम प्रभाव पर आसानी से नज़र रख सकते हैं।
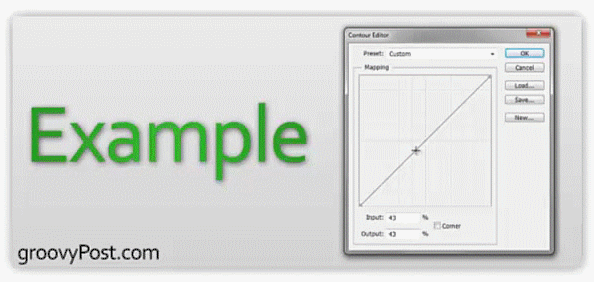
क्या मैं वास्तव में Contours का उपयोग करता हूं?
नहीं। थोड़ा भी नहीं। यदि मैं कभी भी एक प्रभाव के I / O के साथ गड़बड़ करना चाहता हूं, तो इसमें शामिल बारह फ़ोटोशॉप कंट्रोल्स पर्याप्त से अधिक हैं। अन्यथा, यह एक फ़ोटोशॉप सुविधा है जिसे मैं बहुत बार उपयोग करके खुद को नहीं पाता हूं। फ़ोटोशॉप के कुछ विशेषज्ञ और डिज़ाइनर इस वजह से मुझ पर नज़र डाल सकते हैं, लेकिन यह ठीक उसी तरह है जिस तरह से मैं काम करता था। मैं इसके बजाय पूरी तरह से एक परत शैली को खोदने की कोशिश कर रहा हूं और इसे बेहतर बनाने के लिए इसके कंट्रोल्स को ट्विस्ट करना चाहता हूं।
यदि आप वास्तव में आकृति का उपयोग करना चाहते हैं, तो शुरू करने के लिए एक अच्छी जगह होगी एडोब एक्सचेंज.
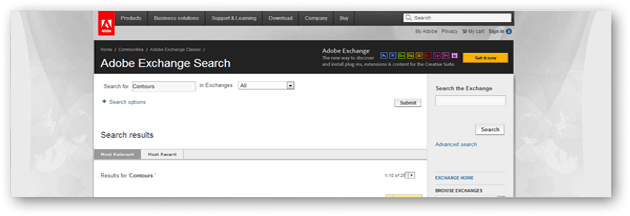
कस्टम आकार
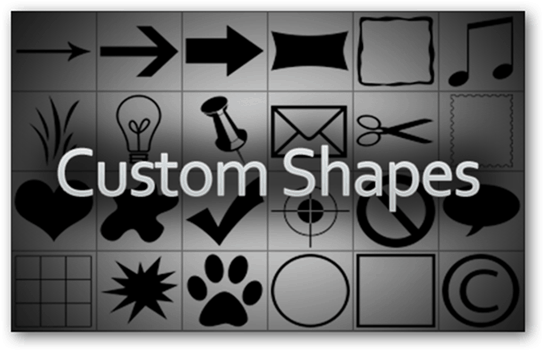
वे क्या हैं?
कस्टम आकृतियाँ वैक्टर हैं जिन्हें आप अतिरिक्त लचीलेपन के लिए अपने कैनवास पर रख सकते हैं। यदि आप सोचते हैं कि आपको भविष्य में अपनी छवि को बड़े पैमाने पर हल करने की आवश्यकता हो सकती है, तो यह सबसे अच्छा काम करता है और गुणवत्ता खोना नहीं चाहता है।
मैं एक कैसे बना सकता हूं?
कस्टम आकार बनाना (या उस मामले के लिए किसी भी तरह का वेक्टर) आमतौर पर अंदर होता है एडोब इलस्ट्रेटर. सौभाग्य से, बशर्ते आपके पास शुरू करने के लिए एक अच्छी उच्च गुणवत्ता वाली छवि है, तो आप फ़ोटोशॉप में वेक्टर को भी कूद सकते हैं। अपनी छवि लोड करके प्रारंभ करें।
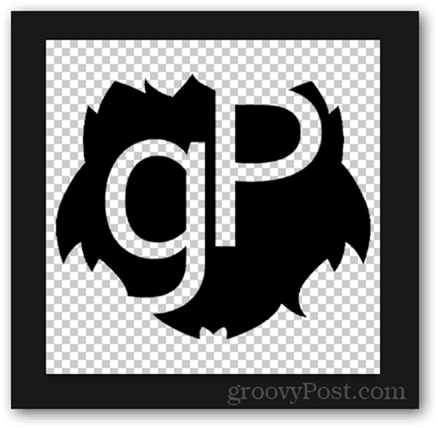
अब दबाकर रखें Ctrl और परत की सामग्री का चयन करने के लिए परत थंबनेल पर क्लिक करें।
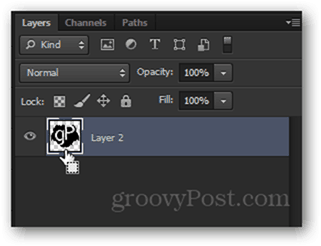
पाथ पैनल पर जाएं और पर क्लिक करें चयन से रास्ता बनाओ बटन।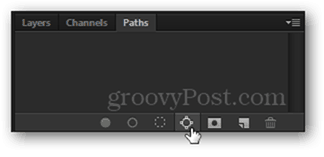
अपने पथ के साथ अभी भी चयनित, पर सिर संपादित करें> कस्टम आकार को परिभाषित करें. एक नाम जोड़ें और आप सभी सेट हैं।
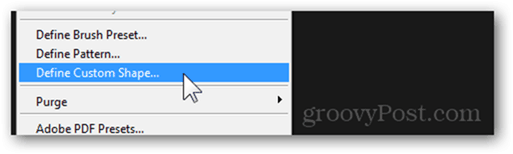
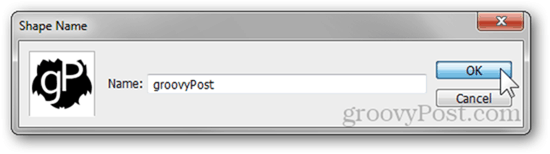
क्या मैं वास्तव में कस्टम आकार का उपयोग करता हूं?
बहुत मुश्किल से। मैं वेक्टर ग्राफिक्स के लिए एडोब इलस्ट्रेटर पसंद करता हूं, लेकिन फिर भी, आकार 4free.com आपके पास आपके पास किसी भी आकार की जरूरतों के लिए कवर होना चाहिए।
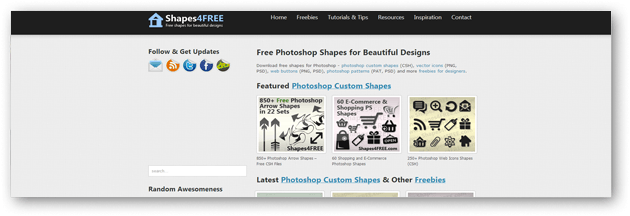
उपकरण प्रीसेट
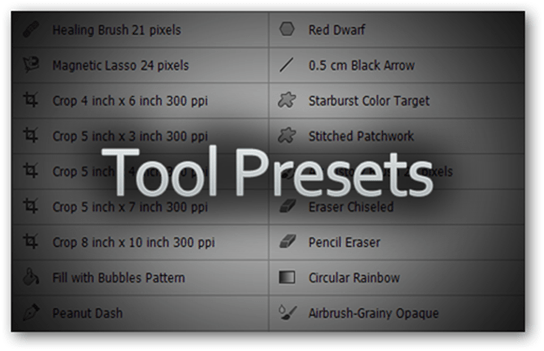
वे क्या हैं?
फ़ोटोशॉप में प्रत्येक उपकरण अनुकूलन योग्य और कॉन्फ़िगर करने योग्य है। हालाँकि, आपकी सभी अलग-अलग टूल प्राथमिकताओं को याद रखना थोड़ा मुश्किल हो सकता है। यह वह जगह है जहाँ टूल प्रीसेट आते हैं। एक टूल प्रीसेट एक टूल है जो अपनी सभी अतिरिक्त सेटिंग्स के साथ और एक कस्टम नाम के साथ है।
मैं एक कैसे बना सकता हूं?
एक उदाहरण के रूप में, मैं ब्रश टूल का उपयोग करूंगा। सबसे पहले, मैं इसे टूल पैनल से क्लिक करके या दबाकर इसका चयन करूंगा बी कीबोर्ड पर बटन।
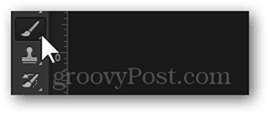
अब, ब्रश पैनल का उपयोग करके, मैं अपने ब्रश के प्रत्येक विवरण को कॉन्फ़िगर कर सकता हूं।
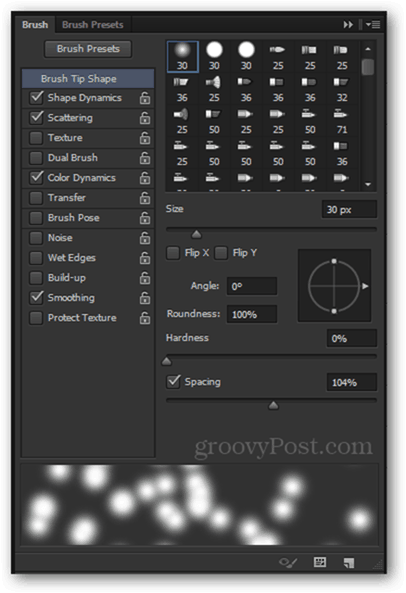
मेरी सभी उपकरण प्राथमिकताओं को सहेजने के लिए, मैं शीर्ष पैनल में टूल आइकन के किनारे छोटे तीर पर क्लिक करता हूं।
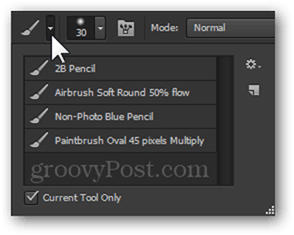
छोटे गियर बटन और द्वारा पीछा किया नया टूल प्रीसेट विकल्प।
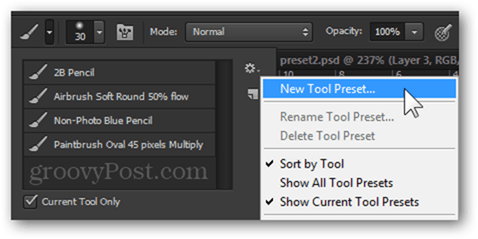
अंतिम रूप देने के लिए, मैं अपने टूल को एक नाम दे सकता हूं और मैं सभी सेट कर दूंगा।
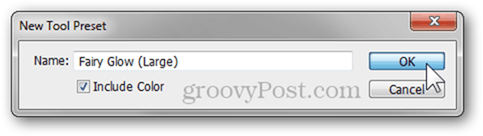
मैं किन लोगों का उपयोग करता हूं (लिंक और स्रोत)
मैंने वेब के आसपास कई स्थानों पर देखा, लेकिन मैं कभी भी टूल प्रीसेट के एक अच्छे चयन पर ठोकर नहीं खा सकता। तो केवल एक चीज जो मैं आपको दे सकता हूं वह है मेरा अपना व्यक्तिगत संग्रह इतिहास ब्रश, ढाल उपकरण, फसल उपकरण और अधिक सहित 17 उपकरण प्रीसेट.