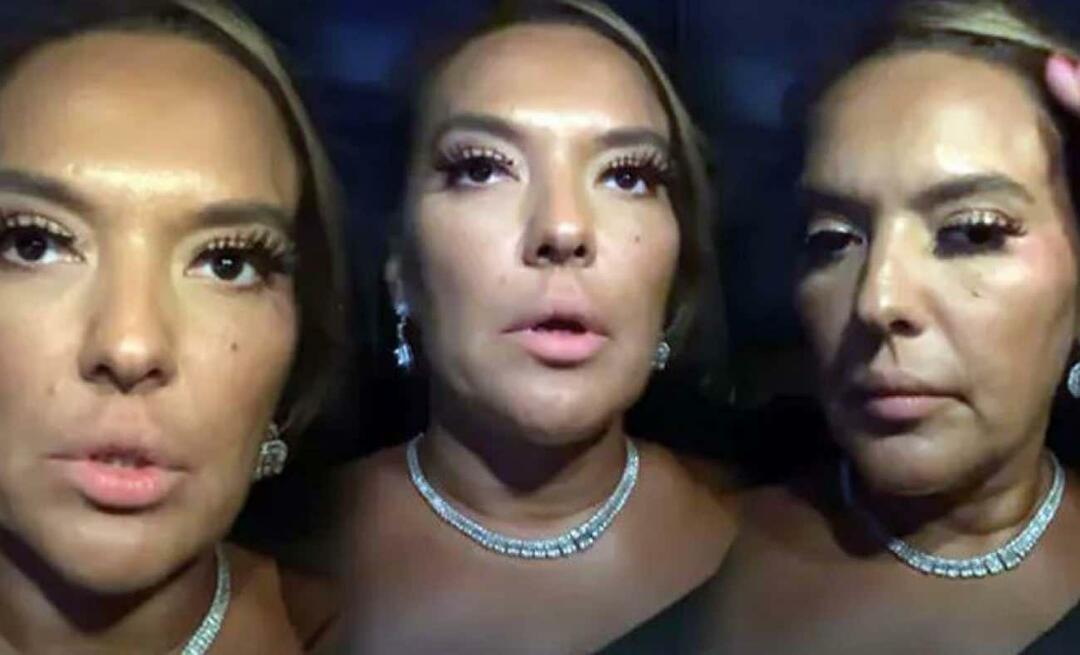क्रिएटिव राइटर्स के लिए 5 आवश्यक माइक्रोसॉफ्ट वर्ड टिप्स
माइक्रोसॉफ्ट ऑफिस माइक्रोसॉफ्ट वर्ड / / March 16, 2020
पिछला नवीनीकरण

Microsoft Word केवल बोरिंग कार्य सामग्री के लिए नहीं है। यहां कुछ युक्तियां दी गई हैं जो प्रेरणा लेने पर आपकी कलम को आगे बढ़ने में मदद करेंगी।
अधिकांश Microsoft Word ट्यूटोरियल और आरंभिक मार्गदर्शिकाएँ कार्यालय उत्पादकता की ओर अग्रसर हैं। वास्तव में, वर्ड की कई विशेषताएं व्यावसायिक सेटिंग्स में सबसे अधिक समझ में आती हैं। मानो या न मानो, Microsoft Word रचनात्मक लेखन के लिए समान रूप से काम करता है। यदि आप नौकरी के प्रशिक्षण के माध्यम से माइक्रोसॉफ्ट ऑफिस की दुनिया में शामिल होने से बचते हैं, तो आप अधिक व्यापार से संबंधित कुछ युक्तियों को छोड़ते हुए मूल बातों के साथ गति प्राप्त करना चाहते हैं और चाल। रचनात्मक लेखकों के लिए ये पाँच सुझाव आपको अपने पैरों को गीला करने और आपकी उंगलियों को टाइप करने में मदद करेंगे।
1. अपने शब्दकोश में काल्पनिक शब्द और स्थान जोड़ें
क्या आप कल्पना कर सकते हैं कि जैसा कोई काल्पनिक उपन्यास लिखना चाहेगा गेम ऑफ़ थ्रोन्स या अंगूठियों का मालिक? कथा साहित्य की इन कृतियों में अद्वितीय नाम, स्थान और यहां तक कि पूरी तरह से बनी हुई भाषाएं भी हैं। इस प्रकृति की कहानियों को कैसे लिखना संभव है, बिना उन्हें स्वत: स्फूर्त या लगातार वर्तनी की त्रुटियों के कारण? खैर उन्हें अपने पाठ्यक्रम के शब्दकोश में जोड़कर!
एक उदाहरण के रूप में, मैं एक कहानी लिख रहा था, जिसमें एक पात्र का नाम "सिल्वर" और निश्चित रूप से था, Microsoft Word इसे रंग "सिल्वर" में बदलने की कोशिश करता रहा, जिसके कुछ ही पैराग्राफ के बाद मुझे निकाल दिया गया बिल्कुल पागल। अंत में, मुझे एहसास हुआ कि मैं केवल शब्द को शब्दकोष में जोड़ सकता हूं और Word इसे छोड़ देगा।
ऐसा करने के लिए आपको बस शब्द पर राइट क्लिक करना होगा और क्लिक करना होगा शब्दकोश में जोड़ें.
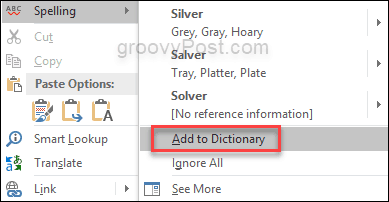
2. आपका कार्य स्वतः
एक लेखक के रूप में, आप यह सुनिश्चित करना चाहते हैं कि आपके पास अपने बैकअप के लिए बैकअप है। सबसे खराब बात यह हो सकती है कि आपके द्वारा लिखे गए पूर्ण अध्याय खो रहे हैं क्योंकि आपने अपना दस्तावेज़ स्वतः सहेजा नहीं है। सौभाग्य से वर्ड के साथ, यह सरल है। टाइप करना शुरू करने से पहले, पर जाएं फ़ाइल> विकल्प> सहेजें और जांच करें कि यह कहाँ कहता है सहेजेंAutoRecover जानकारी हर एक्स मिनट. इस तरह से आपका काम सुरक्षित है, लेकिन यह सुनिश्चित करने के लिए कि आप फ़ाइल को कुछ और स्थानों पर बैकअप लेना चाहते हैं। विचार करें एक अभियान या ड्रॉपबॉक्स.
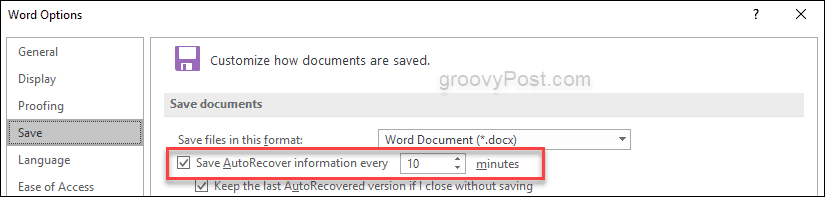
3. Word और OneNote के साथ अपने विचारों और अनुसंधान को व्यवस्थित करें
मेरे अनुभव में, एक नोट जब आप शोध कर रहे हों और अपने उपन्यासों की रूपरेखा तैयार कर रहे हों, तो यह एक बेहतर उपकरण है, लेकिन एक बार जब आप वर्ड में लिख रहे होते हैं, तो आप अभी भी OneNote के लिए सीधे शोध कर सकते हैं और आपके द्वारा पहले बनाई गई रूपरेखाओं को रेखांकित कर सकते हैं। के पास जाओ टैब की समीक्षा करें और पर क्लिक करें लिंक किए गए नोट्स OneNote. अब बस OneNote से आपके द्वारा आवश्यक नोटबुक या अनुभाग ढूंढें और आप Word से बाहर निकलने के बिना कंधे से कंधा मिलाकर काम कर सकते हैं।

अपने प्रारंभिक विचारों को अपने मसौदे में स्थानांतरित करने के लिए यह वास्तव में उपयोगी तरीका है। OneNote आपको अपने नोट्स में चित्रों को जोड़ने की अनुमति देता है, जिससे आपको अपनी कहानी के लिए स्थानों या पात्रों के अद्भुत विवरण लिखने की स्वतंत्रता मिलती है।
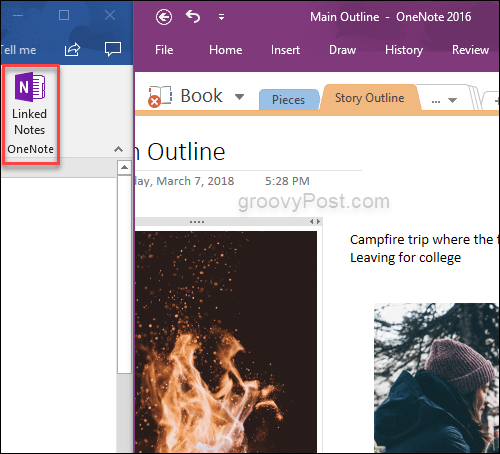
तब OneNote में काम करते समय आप अपनी Microsoft Word ड्राफ्ट को अपनी नोटबुक में संलग्न कर सकते हैं ताकि एक ही स्थान पर सभी को समाप्त करने के लिए अपनी पूरी कहानी शुरू कर सकें। बस इन्सर्ट और फाइल अटैचमेंट में जाएं और वर्ड डॉक्यूमेंट जोड़ें।
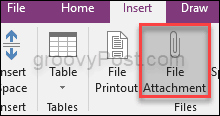
4. खुद के लिए संपादन या नोट्स के लिए टिप्पणियों का उपयोग करें
चाहे आप एक संपादक के साथ काम कर रहे हों या केवल अपने आप को संपादित करने का एक दौर कर रहे हों, टिप्पणियाँ सुविधा नोट्स बनाने के लिए एक बढ़िया उपकरण है जैसा कि आप अपनी कहानियों के माध्यम से पढ़ते हैं। पहले ड्राफ्ट किनारों के आसपास विशेष रूप से मोटे होते हैं और टिप्पणियों के माध्यम से पढ़ने और छोड़ने से आपको लेखन प्रक्रिया के अगले चरण तक पहुंचने में मदद मिलेगी। आप समीक्षा टैब पर नया टिप्पणी विकल्प पा सकते हैं।
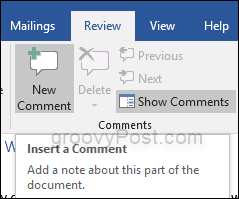
5. व्याकुलता मुक्त लेखन
लेखकों के उद्देश्य से शब्द प्रोसेसर के बड़े विक्रय बिंदुओं में से एक व्याकुलता मुक्त लेखन सुविधा है। मतलब दस्तावेज़ पूरी स्क्रीन को ले जाएगा। जब तक आप ईएससी से नहीं टकराते हैं तब तक आपको टैब या अन्य कुछ भी नहीं दिखाई देगा। Microsoft शब्द में भी कुछ ऐसा ही संभव है और आप बस Ctrl + F1 दबाएं और रिबन शब्द को एक बहुत क्लीनर लुक देगा। जब आपको एक बार फिर से रिबन में विकल्प देखने की जरूरत है, तो बस Ctrl + F1 को एक बार और दबाएं। मैक के लिए वर्ड में, वहाँ एक है संकेन्द्रित विधि आप उपयोग कर सकते हैं।
बहुत से लोग आपको यह बताने की कोशिश करेंगे कि आपको उपन्यास लिखने के लिए एक अलग प्रोसेसर पर पैसा खर्च करना होगा, लेकिन सच में माइक्रोसॉफ्ट वर्ड अभी भी लेखकों के लिए एक महान उपकरण है, और आप बिना कल्पना के शानदार कहानियां लिख सकते हैं कार्यक्रम।
क्या आप रचनात्मक लेखन के लिए माइक्रोसॉफ्ट वर्ड का उपयोग करते हैं? नीचे टिप्पणी में अपना सर्वश्रेष्ठ सुझाव साझा करें।
IStockPhoto.com के माध्यम से प्रदर्शित छवि